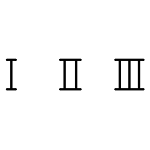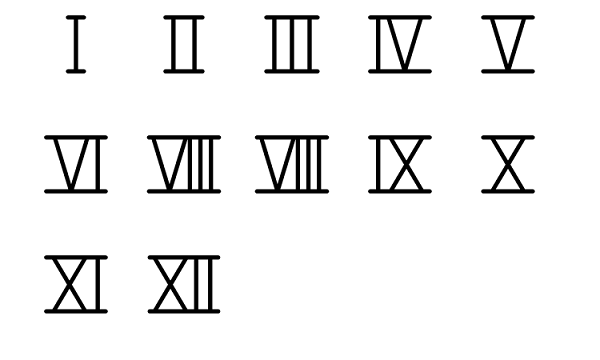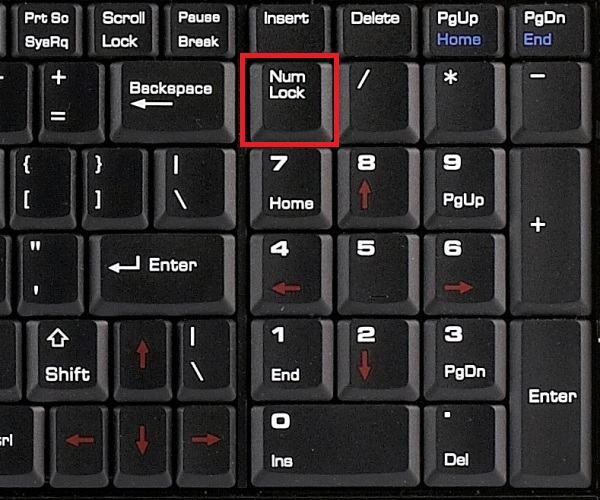Современные телефоны позволяют людям не только совершать звонки, но и общаться при помощи текстовых сообщений в мессенджерах или социальных сетях. Для ввода любой информации используется виртуальная клавиатура, по умолчанию установленная на каждом смартфоне. Иногда можно встретить сразу несколько предустановленных клавиатур, которые отличаются между собой дизайном и функционалом. Казалось бы, что все нужные символы собраны в одном месте, однако редкие знаки бывает очень трудно найти. Например, это можно сказать про римские цифры и специальные иконки. Давайте разберемся, как ввести римские цифры на телефоне без сторонних программ и сервисов.
Как писать римские цифры на телефоне
Итак, для ввода римских цифр не нужно устанавливать на устройство дополнительные приложения. Можно сказать, что вам ничего не потребуется, кроме стандартной клавиатуры. В качестве примера откроем какой-нибудь текстовый редактор и начнем набирать сообщение. После нажатия по экрану сразу же открывается виртуальная клавиатура. В ней включаем английскую раскладку. Обычно для этого нужно кликнуть по иконке глобуса, либо провести пальцем по клавише пробела.
Изменяем раскладку клавиатуры
Теперь делаем все буквы на клавиатуре заглавными. Просто нажимаем по значку стрелки, расположенной в боковой части панели ввода. При одном касании заглавные буквы активируются только для ввода одного символа. Если необходимо постоянно писать крупным шрифтом, то нажмите по иконке стрелки дважды. В таком случае стрелка обычно меняет свой цвет, либо возле неё появляются дополнительные элементы (точка или подчеркивание).
Делаем все буквы в раскладке заглавными
Вот и всё! Теперь вы можете набирать римские цифры при помощи заглавных букв латинского алфавита. Внимательно посмотрите на клавиатуру. Например, буква V – это число 5 в римской системе счисления. То же можно сказать и про букву I, которая обозначает единицу.
Пример набора цифр
Вот основные римские цифры:
- 1 – I;
- 5 – V;
- 10 – X;
- 50 – L;
- 100 – C;
- 500 – D;
- 1000 – M.
Применяя стандартные правила составления чисел, вы можете прямо с телефона писать римские цифры.
Как использовать римские цифры?
Если кто-то забыл, как правильно составлять римские числа, то вот небольшая инструкция:
- Например, нам нужно ввести число 16. В таком случае подбираем римские цифры, которые максимально подходят. То есть 16 – это 10+5+1. Получается, что в римской записи это будет вот такое число – XVI.
- Приведем более сложный пример. Нам нужно записать число 46. Для удобства разложим число: 46=50+6-10. Запишем это римскими цифрами – XLVI.
Конечно, в составлении чисел есть свои тонкости, с которыми сразу и не разобраться. Поэтому для удобства можете использовать таблицу ниже, в которой собраны наиболее часто использующиеся значения.
Таблица с римскими цифрами
Когда вы поймете смысл, то любое число будет составляться практически автоматически.
Вывод
Что же можно сказать в конце? На самом деле, ввести римские цифры не телефоне – одна из самых простых задач. Гораздо сложнее правильно составить число, но в этом могут помочь общедоступные онлайн-сервисы. Если остались вопросы, то задавайте их в комментариях. Мы обязательно вам ответим и поможем!
Оценка статьи:

Загрузка…
Самое читаемое:

17.03.2022
Как установить дополнительные виджеты на экран телефона Андроид
Если у Вас возникли сложности с тем, чтобы добавить виджеты приложений на смартфон, то это пошаговое руководство…
Далее

17.03.2022
Как очистить кэш телеграмма на телефоне Андроид
Люди, которые активно используют мессенджеры, зачастую не догадываются о том, что в их мобильных гаджетах…
Далее

17.03.2022
Как скопировать ссылку на свой телеграмм Андроид
Любой из пользователей мессенджера Телеграм в тот или иной момент времени задавался вопросом, как узнать, где…
Далее

02.03.2022
Ошибка 104101 в Zoom – как исправить
Содержание1 Ошибка 104101 в Zoom – как исправить1.1 Причины ошибки1.2 Смена параметров брандмауэра Windows1.2.1 Отключение…
Далее
Как в ворде сделать арабские цифры?
1. Нажмите на клавиатуре комбинацию клавиш “Ctrl+F9”. 2. В появившихся скобках введите следующее обозначение: =126*Roman, где “126” — это любое арабское число или цифра, которую вам необходимо ввести римскими.
Как в ворде набрать римские цифры?
Для написания римских цифр необходимо изменить раскладку клавиатуры на английскую (клавиши alt и shift в левой части клавиатуры необходимо нажать одновременно) и использовать в качестве цифр буквы I (русская клавиша «Ш»), V (русская клавиша «М»), X (русская клавиша «Ч»), M (русская клавиша «Ь»). Андрей Я.
Как сделать римские цифры на ноутбуке?
Для набора римских цифр:
- Переключитесь на английский язык (для компьютера сочетание клавиш Ctrl + Shift, для ноутбука Alt + Shift);
- Нажмите клавишу CapsLock, так как все римские цифры набираются заглавными латинскими буквами.
Как набрать римские цифры на клавиатуре телефона?
Стандартный вариант набора: переключаем клавиатуру на английский язык; нажимаем кнопку CapsLock , ведь римские значения пишутся верхним регистром латинской системы алфавита.
…
Пишем на клавиатуре
- Alt +73 – I;
- Alt +86 – V;
- Alt +88 – X;
- Alt +76 – L;
- Alt +67 – C;
- Alt +68 – D;
- Alt +77 – M.
Как изменить цифры в ворде?
В новом окне нажмите кнопку «Параметры Word» в правом нижнем углу. Нажмите Advanced в левом меню. Прокрутите до раздела «Показать содержимое документа» и найдите меню «Цифры». Выберите «Контекст» в меню «Цифры», затем закройте окно.
Как написать римские цифры на портале госуслуг?
Используя латинские буквы
- перевести клавиатуру на английский язык при помощи панели задач либо клавишами Shift+Alt или Ctrl+Alt (для MacBook – CMD+пробел);
- ввести в окошке на Госуслугах заглавные английские буквы, которые соответствуют римской цифре.
Как написать римскими цифрами 0?
В системе римских цифр отсутствует ноль, но ранее использовалось обозначение нуля как nulla (нет), nihil (ничто) и N (первая буква этих слов).
Как поставить арабскую цифру на клавиатуре?
Воспользоваться ею достаточно просто:
- Нажмите на клавиатуре сочетание клавиш Ctrl+F9 ;
- Появятся фигурные скобки, в которые необходимо ввести формулу следующего типа: =[арабское число]*ROMAN . Например, <=154*ROMAN>;
- После ввода формулы нажмите клавишу F9 , и арабское число будет преобразовано в римское.
Как пишется римские цифры от 1 до 20?
Малая таблица римских цифр от 1 до 20
| Арабские цифры | Римские цифры |
|---|---|
| 1 | I |
| 2 | II |
| 3 | III |
| 4 | IV |
Как написать римскими цифрами на айфоне?
Как набрать римские цифры на клавиатуре Macbook и iPhone?
- Вам надо зайти в программу, где нужно вводить текст (Сообщения, Мессенджер и пр.);
- После этого нажимаем на глобус, чтобы переключить раскладку на английскую;
- Нажимаем дважды на кнопку увеличения букв (чтобы постоянно вводились большие буквы);
- Вводим необходимое число.
Что за цифра XVII?
Римские цифры от 1 до 100
| Римские цифры | Арабские цифры |
|---|---|
| XVI | 16 |
| XVII | 17 |
| XVIII | 18 |
| XIX | 19 |
Как пишется римские цифры?
Основные римские числа
- 1 = I. 2 = II. 3 = III. 4 = IV. 5 = V. 6 = VI. 7 = VII. 8 = VIII. 9 = IX. 10 = X. 20 = XX. …
- 100 = C. 200 = CC. 300 = CCC. 400 = CD. 500 = D. 600 = DC. 700 = DCC. 800 = DCCC. 900 = CM. 1 000 = M. …
- 10 000 = X. 20 000 = XX. 30 000 = XXX. 40 000 = XL. 50 000 = L. 60 000 = LX. 70 000 = LXX. 80 000 = LXXX. 90 000 = XC. 100 000 = C.
Как пишется римская цифра 2?
Римская цифра 2 латинскими буквами пишется так — II. Для та во чтобы посмотреть как выглядят остальные римские цифры. Запишите в форму то число которое хотите посмотреть в римских. Сервис переводит цифры и числа от 1 до 3999999.
Как в ворде сделать замену по всему тексту?
Поиск и замена текста
- Перейдите на главная >Заменить или нажмите CTRL+H.
- В поле Найти введите искомое слово или фразу.
- В поле Заменить введите новый текст.
- Нажимайте кнопку Найти далее, пока не перейдете к слову, которое нужно изменить.
- Нажмите кнопку Заменить. Чтобы обновить все вхождения одновременно, нажмите кнопку Заменить все.
Как в ворде изменить нумерацию пунктов?
Изменение начального номера в нумерованном списке
- Щелкните в любом месте нумерованного списка.
- На вкладке Главная в группе Абзац щелкните стрелку рядом с кнопкой Нумерация и выберите пункт Определить новый формат номера.
- В разделе Формат номера в поле Начиная с введите номер, с которого должен начинаться список.
Как выделить определенную букву в ворде?
Другие способы выделения текста
- Чтобы выделить одно слово, дважды щелкните его.
- Чтобы выделить строку текста, поместите курсор в ее начало и нажмите клавиши SHIFT+СТРЕЛКА ВНИЗ.
- Чтобы выделить абзац, поместите курсор в его начало и нажмите клавиши CTRL+SHIFT+СТРЕЛКА ВНИЗ.
Как писать арабские цифры в ворде?
Как на ноутбуке поставить арабские цифры?
- Нажмите на клавиатуре сочетание клавиш Ctrl+F9 ;
- Появятся фигурные скобки, в которые необходимо ввести формулу следующего типа: =[арабское число]*ROMAN . …
- После ввода формулы нажмите клавишу F9 , и арабское число будет преобразовано в римское.
- Как набрать римские цифры на компьютерной клавиатуре
Как написать арабские цифры на клавиатуре?
- Нажмите на клавиатуре сочетание клавиш Ctrl+F9 ;
- Появятся фигурные скобки, в которые необходимо ввести формулу следующего типа: =[арабское число]*ROMAN . Например, <=154*ROMAN>;
- После ввода формулы нажмите клавишу F9 , и арабское число будет преобразовано в римское.
Как поставить римскую 1?
Для написания римских цифр необходимо изменить раскладку клавиатуры на английскую (клавиши alt и shift в левой части клавиатуры необходимо нажать одновременно) и использовать в качестве цифр буквы I (русская клавиша «Ш»), V (русская клавиша «М»), X (русская клавиша «Ч»), M (русская клавиша «Ь»).
Как вставить греческие цифры в ворде?
Пусть Word сам напишет. Как вставить римские цифры в Word?
- Ставим курсор в нужное нам место.
- Нажимаем сочетание клавиш CTRL + F9.
- В появившихся фигурных скобках ставим равно:
- Далее пишем число, которое нам нужно преобразовать. …
- Ставим косую черту
- Ставим звездочку * и по-английски пишем ROMAN.
Как набрать римские цифры на клавиатуре телефона?
Так что если у вас клавиатура с раскладкой английского алфавита, вставить римские цифры несложно.
…
Выполните следующие действия:
- Нажмите клавиши Ctrl + F9;
- Появятся скобки < >;
- Наберите в скобках — <=необходимое число*ROMAN>;
- Нажмите клавишу F9;
- Появится нужная римская цифра.
Как поставить римские цифры в госуслугах?
Нажать сочетание клавиш Ctrl+F В появившемся поле вписать «=арабскую цифру*ROMAN», а затем нажать клавишу F9. Римское число появится в текстовом поле и его нужно скопировать в строку на сайте Госуслуг.
Как пишется римские цифры от 1 до 20?
Малая таблица римских цифр от 1 до 20
| Арабские цифры | Римские цифры |
|---|---|
| 17 | XVII |
| 18 | XVIII |
| 19 | XIX |
| 20 | XX |
Как пишется римская цифра 3?
Римская цифра 3 латинскими буквами пишется так — III. Для та во чтобы посмотреть как выглядят остальные римские цифры. Запишите в форму то число которое хотите посмотреть в римских. Сервис переводит цифры и числа от 1 до 3999999.
Как пишется римские цифры?
Основные римские числа
- 1 = I. 2 = II. 3 = III. 4 = IV. 5 = V. 6 = VI. 7 = VII. 8 = VIII. 9 = IX. 10 = X. 20 = XX. …
- 100 = C. 200 = CC. 300 = CCC. 400 = CD. 500 = D. 600 = DC. 700 = DCC. 800 = DCCC. 900 = CM. 1 000 = M. …
- 10 000 = X. 20 000 = XX. 30 000 = XXX. 40 000 = XL. 50 000 = L. 60 000 = LX. 70 000 = LXX. 80 000 = LXXX. 90 000 = XC. 100 000 = C.
Как пишется римская цифра 4?
| Число | Обозначение |
|---|---|
| 4 | IV |
| 5 | V |
| 6 | VI |
| 7 | VII |
Как расшифровываются римские цифры?
Римская нотация использует семь цифр — I , V , X , L , L , D , M . … Точно так же поступим с количеством десятков n1 , только вместо цифр I =1, V =5, C =10 будем использовать X =10, L =50, C =100. Те же правила применяются к количеству сотен n2 , для записи используются цифры C =100, D =500, M =1000.
Как в ворде сделать римские цифры?
Получение числа римскими цифрами с помощью формулы перевода арабских цифр в римские. — в нужном месте документа Word нажимаем сочетание клавиш Ctrl+F9, при этом появляются две фигурные скобки, выделенные серым цветом; — в выделенной области между фигурными скобками вводим код <=число* Roman>.
Как составить содержание в ворде?
- Щелкните место, где требуется вставить оглавление — как правило, в начале документа.
- Щелкните Ссылки> Оглавление, а затем выберите из списка стиль Автоматическое оглавление. Примечание: Для стиля Ручное оглавление Word не создает оглавление на основе заголовков и не может обновлять его автоматически.
Как сделать римские цифры в ворде 2010?
Обычно это сочетания клавиш ALT + SHIFT, редко CTRL + SHIFT. Теперь давайте вспомним написание римских цифр: 1, 2, 3 – I, II, III (буква I, русская Ш) 4, 5, 6, 7, 8 – IV, V, V,I VII, VII (буква V, русская М)
…
Вот перечень римских цифр и кодов к ним:
- I — 0049.
- X — 0058.
- V — 0056.
- M — 004D.
- C — 0043.
- L — 004C.
Как ставить арабские цифры в ворде. Римские цифры в ворде
Достаточно часто используется для маркировки списков, например. В рамках предлагаемого вашему вниманию материала будут описаны различные способы решения данной задачи. На основании их сравнения будет выбран тот, которым проще всего пользоваться на практике.
Стандартное решение
Наиболее простой ответ на вопрос о том, как набрать римские цифры на клавиатуре — это использование Она по умолчанию включена в каждой версии операционной системы «Виндовс», так что с процессом ввода проблем не должно возникнуть. Единственное, что нужно знать в таком случае — это набор цифр, которые в данной системе счисления используются. Сюда входят:
- «1» — это цифра «I» (альтернатива — английская буква «И»).
- «5» — это число «V» (в том же самом алфавите это «В»).
- «10» — это «Х» (можно поставить русскую «Х» или английскую «Икс»).
- «50» — обозначается как «L» (в латинской раскладке каждой клавиатуры она присутствует).
- «100» — это «С» (в этом случае все аналогично «10»).
- «500» — обозначается как «D».
- «1000» — в латинском счислении «М».
Комбинируя эти цифры, можно получить любое число. При этом стоит отметить один важный нюанс. Если перед большим числом находится меньшее, то оно вычитается из него. Например, IV — будет 4 в арабском исчислении. А вот если все наоборот, после большего находится меньшее, то все суммируется. Как пример, можно привести 6 — VI. Зная эти правила, понять, как набрать римские цифры на клавиатуре, не составляет особого труда. Только вот не всегда все это можно помнить. В таких случаях лучше всего сделать шпаргалку и при наборе таких чисел пользоваться ею.
ASCII-коды
Альтернативным способом ввести римские цифры на или стационарного компьютера является использование так называемых ASCII-кодов. То есть те же самые английские буквы можно набрать комбинацией клавиш ALT и последовательным набором комбинации арабских чисел на расширенной клавиатуре (не забываем о том, что ключ Num Lock должен быть во включенном состоянии). Возможные комбинации кодов указаны в таблице 1. Использование данного способа значительно все усложняет, поэтому проще применять на практике тот, который был приведен ранее.
ASCII — коды набора римских чисел.
Наиболее просто латинские цифры на клавиатуре набрать в «Ворде» или любом другом офисном приложении. Для этого в данной группе приложений предусмотрена специальная функция. Порядок набора в данном случае следующий:
- Нажимаем комбинацию клавиш Ctrl и F9.
- Далее запустится специальная функция пересчета и появятся скобки <>. В них нужно набрать следующее =нужное_арабское_число*ROMAN.
- Затем нажимаем F9.
- После этого наше арабское число преобразуется в римское.
Приведенный алгоритм действительно проще ранее описанных. Но у него есть один существенный недостаток — работает он только в офисных приложениях, и если нужно в фотошопе набрать какое-то римское число, то им уже невозможно воспользоваться. В крайнем случае можно нужное число набрать здесь. Затем выделить с помощью манипулятора, скопировать и затем вставить в другое приложение.
Резюме
В рамках данного материала были предложены различные способы того, как набрать римские цифры на клавиатуре. Сравнив их, можно прийти к выводу, что проще всего использовать английский алфавит, в котором есть все необходимые числа. Такое решение работает во всех без исключения приложениях. Единственный его недостаток — это необходимость знать цифры данной системы счисления. Но этот вопрос можно решить. Если часто приходится пользоваться римскими числами, то вы и так запомните их. Ну а в крайнем случае можно сделать черновик, который значительно упростит данную задачу.
Да и в жизни также, используются крайне редко, но знать, как они пишутся, необходимо. Тем более что часто встречаются и в учебниках, и в литературе. И если написать на бумаге их каждый сможет, то у многих при необходимости написать их в Word»е возникают проблемы. В статье пойдет речь о том, как их печатать в этой программе.
При помощи латинской раскладки клавиатуры
Начнем мы с самого простого способа, как можно напечатать римские цифры в Word, — используя латинскую раскладку клавиатуры. Все, что необходимо знать обычному обывателю, — это правило построения таких цифр. Дело в том, что они полностью схожи с латинскими. Например, римская цифра 10 пишется как английская буква X, а 5 — V.
Все что вам остается знать, — это то, как переключать саму раскладку. Но делается это также просто. Есть два способа. Первый подразумевает использование горячих клавиш Alt + Shift или Ctrl + Shift (в зависимости от операционной системы). Второй же способ предусматривает переключение с помощью специального меню на панели задач Windows. Находится оно в нижнем правом углу, а точное расположение вы можете наблюдать на картинке чуть ниже.
Также можно упомянуть третий способ, который используется крайне редко. Но стоит сразу отметить, что работает он лишь на восьмой и десятой версии Windows. Заключается он в нажатии горячих клавиш Win + Пробел.
Пользуясь таблицей символов
Римские цифры в Word можно также печатать и другим способом. Конечно, кому-то он может показаться малоэффективным и попросту бесполезным, но упомянуть его все же стоит. Заключается он в использовании специальной таблицы с символами, которая есть в каждой версии программы. Сейчас будет приведен пример использования в 2003 версии, но стоит сказать, что писать римские цифры в Word 2010 можно таким же способом.
Находясь на главной странице программы нужно нажать изначально на кнопку «Вставка», которая располагается над верхней панелью, и в выпадающем меню выбрать пункт «Символы». В результате откроется окно, в котором будет огромное количество символов. Вам остается лишь отыскать необходимые и нажать на кнопку «Вставить».
Используя код знака
Перед тем как вставлять римские цифры в Word с помощью таблицы символов, можно обратить внимание на код вставляемого знака. Запомнив его, можно печатать римские цифры, не входя в таблицу с символами. Сейчас будут приведены коды наиболее популярных цифр:
- V -0056;
- X — 0058;
- I — 0049;
- L — 004C;
- M — 004D;
- C — 0043.
Теперь остается лишь напечатать код символа в документе и нажать сочетание клавиш Alt + X, после чего желаемый символ будет вставлен в текст.
Используя CTRL + F9
Но что делать, если вы попросту не знаете, как пишутся или строятся римские цифры? В этом случае вам поможет внедренный инструмент в программе, который преобразует арабские цифры в римские. К слову, пользоваться им довольно просто, так что ни у кого он не вызовет трудностей при использовании.
Изначально вам необходимо навести курсор в нужное место, нажать левую кнопку мыши (ЛКМ) и нажать сочетание клавиш Ctrl + F9. После этого появятся фигурные скобки, между которыми надо написать «(число)*Roman». В итоге у вас получится что-то вроде: «<(число)*Roman>». Теперь, после нажатия клавиши F9, указанное число будет отображаться римскими цифрами.
Написание римских цифр при помощи клавиатуры – занятие интересное. Почувствовать себя знатоком данной системы исчисления может любой желающий.
Вам понадобилось вводить римские числа на лэптопе, но вы не знаете, как это сделать? Не беда! Все, что вам нужно, уделить несколько минут прочтению данной статьи.
Римские цифры сегодня используются редко, в основном для обозначения веков и порядковых номеров различных правителей, например, XVIII век или Александр II. Можно также встретить римские числа на циферблате часов или в обозначении глав в книгах. Нередко большое число римских цифр встречается при написании рефератов. Тогда умение быстро вставлять их может значительно сэкономить время.
Писать римские цифры было принято в Европе на протяжении двух тысяч лет. Позже, когда в эпоху Средневековья, арабы решили заменить систему исчисления на более простую. Со временем она распространилась по всему миру.
Эра цифрового формата
Написать римские цифры на клавиатуре ноутбука или ПК достаточно просто, ведь все числа в данной системе исчисления соответствуют латинским буквам. Так что если у вас клавиатура с раскладкой английского алфавита, вставить римские цифры несложно. Помимо этого, можно писать числа в Ворде, а также ставить специальные коды. Но обо всем по порядку.
Стандартный метод
Для набора римских цифр:
- Переключитесь на английский язык (для компьютера сочетание клавиш Ctrl + Shift, для ноутбука Alt + Shift);
- Нажмите клавишу CapsLock, так как все римские цифры набираются заглавными латинскими буквами.
Затем вы можете попробовать вставить первое число на компьютере или ноутбуке:
- 1 – латинская буква I;
- 2 – две буквы II, 3 – соответственно 3 буквы;
- 5 – латинская буква V;
- 4 – сочетание IV (то есть на 1 меньше, чем 5);
- 6 – образуется аналогичным образом – VI (на 1 больше, чем 5);
- 7 и 8 – на 2 и на 3 больше, чем 5, то есть VII и VIII;
- 10 – латинская буква X;
- 9 и 11 – аналогично образованию цифр 4 и 6, то есть IX и XI (на 1 меньше десяти, и на 1 больше десяти соответственно);
- 12 и 13 – XII и XIII;
- И так далее: 14 – 19 – добавляйте к десяти (X) цифры, полученные раньше;
- 20, 30 – две и три десятки соответственно;
- 50 – латинская буква L;
- 40 и 60 – аналогично образованию 4 и 6 – XL и LX;
- 100 – латинская буква C (запомните, что 100 – это центнер, тогда буква C (цэ) будет легко вспоминаться;
- 500 – латинская буква D;
- 1000 буква М – тысяча.
Если вам нужно набрать длинное число, например, 177, то сначала произведите вычисление: 100+70+7. Набирайте на клавиатуре с большего числа. Получится СLXXVII.
Вы можете написать римскими цифрами и день рождения. Например, 23.07.1978. будет выглядеть следующим образом XXIII.VII.MCMLXXVIII.
Если вам требуется ввести длинное число, то иногда подсчет может вызвать затруднения. Здесь вам поможет специальный арабо-римский конвертер чисел. Такие онлайн сервисы с помощью ноутбука можно быстро найти в интернете.
ASCII-коды
Для ввода римских цифр на ноутбуке или ПК вы можете использовать специальные ASCII-коды:
- Включите режим Num Lock;
- Удерживая клавишу ALT, наберите соответствующую комбинацию чисел на дополнительной клавиатуре.
Данный метод набора римских цифр на компьютере может показаться сложным, но в принципе вы быстро к нему привыкнете, если будете постоянно использовать его. Со временем вы сможете вставить любое римское число буквально автоматически, так как цифр для запоминания в принципе немного, это:
- I – код 73;
- V – код 86;
- X – код 88;
- L – код 76;
- C – код 67;
- D – код 68;
- M – код 77.
Очевидно, это весьма трудоемкий метод, особенно если требуется ввести много римских чисел. Но если у вас нет других возможностей, то и такой способ будет вполне жизнеспособен.
Самый простой способ ввода римских цифр с помощью ноутбука – писать их в Ворде или любом другом офисном приложении. Выполните следующие действия:
- Нажмите клавиши Ctrl + F9;
- Появятся скобки < >;
- Наберите в скобках – <=необходимое число*ROMAN>;
- Нажмите клавишу F9;
- Появится нужная римская цифра.
Это действенный метод, когда вы не уверены, как правильно напечатать то или иное число, а доступа к интернету с ноутбука нет. Но есть у него и недостаток: писать можно только в Ворде и аналогичных офисных приложениях. Если вам нужно ввести римские цифры в фотошопе, то использовать данный метод не получится. В качестве альтернативы можно набрать на клавиатуре число, скопировать его и вставить в необходимый документ, сделать это не так сложно.
Самый простой метод писать римские цифры на клавиатуре или ноутбуке – ставить латинские буквы в английской раскладке. Способ подойдет для любого приложения. Если вы часто используете римские цифры, то быстро запомните их. Тем, кто только начинает их учить, рекомендуется использовать конвертер или обычный черновик.
Написание римских чисел цифровым методом – только на первый взгляд сложная задача. Учитывая, что сегодня их распространение довольно ограничено, всегда можно потратить немного времени, чтобы разобраться, как совершать правильный ввод.
Многие пользователи обеспокоены вопросом о том, как поставить римские цифры в ворде. Они могут пригодиться, как в нумерации пунктов в документах, так и в процессе написания текста, чтобы указать тот или иной век.
Благодаря римским цифрам, любой документ может приобрести читабельность.
Итак, существуют следующие варианты внесения римских цифр в документ:
- Нумерация по списку;
- Написание по-английски;
- Автоматическое написание программой;
- Вставка символов.
Нумерация цифр в ворде по списку
Итак, первым способом, требующим римских цифр, является формирование нумерованного списка. Например, в ходе создания документа, имеющего несколько пунктов.
Прежде всего, следует выделить необходимые пункты. После этого во вкладке «Главная», зайдя в раздел под названием «Абзац», выбрать пункт «Библиотека нумерации» и указать, что конкретно это необходимо сделать римскими цифрами.
Прописываем по-английски
Это, пожалуй, один из наиболее легких методов, если стоит задача поставить один римские числа. Каждый юзер может напечатать их самостоятельно. Для следует лишь переключить язык на английский, посредством одновременного нажатия клавиш ALT и SHIFТ .
Теперь обратим внимание на написание римских чисел:
Таким образом, способ невероятно легкий – удерживаем клавишу Shift и набираем нужное нам число (точнее латинские буквы).
Как поставить римские цифры в ворде
Третий метод достаточно хитрый, однако вместе с тем, невероятно удобный. А его удобство состоит в том, что не будет необходимости самостоятельно продумывать набор римских чисел. Для этого существует волшебная формула в Word.
Рассмотрим представленный метод поэтапно:
- Наводим курсор на необходимый участок.
- Нажимаем одновременно клавиши CTRL и F9.
- В возникших фигурных скобках ставим значок равенства:
- Затем прописываем число, которое следует преобразовать. Пусть это будет минувший год:
- Печатаем косую черту
- Ставим звездочку * и по-английски прописываем ROMAN. Если напечатаем маленькими буквами данное слово, то и римские буквы также будут маленькими. Вот наш пример:
- Для того, чтобы подействовала формула, необходимо кликнуть по клавише F9
Если вы сделали все верно, у вас высветятся заветные знаки.
Вставка символов
Ну и последний вариант. До какой степени он удобен, судить вам.
- Зайдите во вкладку «Вставка» , найдите в ней раздел «Символы» и соответствующий пункт под названием «Символ» , а непосредственно в нем кликните «Другие символы» .
- Теперь же в открывшемся окошке следует отыскать нужный вам символ и нажать на кнопку «Вставить» . И так далее, до тех пор пока не будут вставлены все необходимые символы.
Вот нами и были рассмотрены все 4 метода как поставить римские цифры в ворде. Какой именно для вас наиболее оптимальный – напишите в комментах.
Как вставить римские цифры в ворде? Если вы пишите какие-нибудь исторические опусы то, наверное, не раз сталкивались с проблемой вставки исторических дат в римском формате. Можно конечно писать римские цифры латинскими заглавными буквами, но этот способ хорош только в том случае, если вы хорошо знаете римскую нумерацию. А вот для ученика средней школы это может оказаться большой проблемой. Тем более что в наше время научить чему-нибудь наших деток, становиться все тяжелее. Ну, не хотят они учиться!
Оказывается, и это предусмотрели разработчики Microsoft Word. Вот ведь какие умницы! И делается это очень легко.
Установите курсор в том месте вашего текста, где необходимо вставить римскую цифру, и нажмите одновременно клавиши Ctrl + F9 . У вас появятся фигурные скобки на сером фоне, с мигающим курсором посередине.
На месте курсора впишите такую формулу =ЧИСЛО*ROMAN (пишете только то, что выделено голубым маркером, хоть большими, хоть маленькими буквами). После ввода этой формулы нажмите клавишу F9 .Вместо слова «ЧИСЛО » вы пишите цифру от «0 » до «9 ». Эта цифра потом автоматически преобразуется в римское число.
Вот, что у нас получилось.
Для того, чтобы отредактировать эту цифру, щелкните по ней правой кнопкой мышки и в выпадающем списке выберите Коды/значения полей .
Римская цифра опять преобразуется в формулу. Измените цифру и не забудьте нажать клавишу F9 .
Если вам часто приходится писать римские цифры, то этот способ пригодится наверняка.
Теперь вы знаете как вставить римские цифры в Ворде.
Лучше такие фишки записывать куда-нибудь в отдельную тетрадочку, иначе когда надо будет, то и не вспомните как это сделать. Разве что у вас феноменальная память. Лично я, все записываю в экселевский файл. В нем все искать гораздо удобнее.
Как сделать клавиатуру арабской?
Нажмите «Языки» или «Выбрать языки». Это откроет список доступных языков для клавиатуры. Установите флажок «Арабский» язык. При необходимости может быть доступен вариант Марокко. Если арабский язык недоступен, вы можете установить другую клавиатуру.
Как изменить сочетание клавиш на арабский?
на языковой панели, которая должна появиться на панели задач рядом с часами, а затем щелкните язык, который вы хотите использовать. Сочетание клавиш: чтобы переключаться между раскладками клавиатуры, нажмите Alt + Shift. значок — это просто пример; он показывает, что язык активной раскладки клавиатуры — английский.
- GBoard — Клавиатура от Google. Gboard — арабская клавиатура для Android. GBoard — одно из самых популярных клавиатурных приложений, доступных в магазине Google Play. …
- SwiftKey Keyboard: арабская клавиатура для Android. SwiftKey Keyboard — арабская клавиатура для Android. SwiftKey — еще одно популярное приложение для клавиатур.
Как переключаться между клавиатурами на Android?
На Android
Помимо клавиатуры, вы должны «активировать» ее в настройках в разделе «Система» -> «Языки и ввод» -> «Виртуальные клавиатуры». После установки и активации дополнительных клавиатур вы можете быстро переключаться между ними при наборе текста.
Как я могу печатать арабский на моей английской клавиатуре?
Как только вы нажмете ПРОБЕЛ, слово преобразуется на арабский язык. Например, чтобы написать «سلام», вы должны ввести «салам», а затем нажать клавишу ПРОБЕЛ. Если вы хотите напечатать что-то на английском в середине арабского текста, нажмите Ctrl + g для переключения между английским и арабским языками.
Какая стандартная арабская клавиатура?
Тунис, Алжир и Марокко по умолчанию используют арабский язык 102 AZERTY. Остальные арабские страны по умолчанию будут использовать арабский 101. Я советую придерживаться арабского языка 101, который, на мой взгляд, является наиболее распространенным.
Как изменить настройки клавиатуры?
Измените внешний вид вашей клавиатуры
- На телефоне или планшете Android откройте приложение «Настройки».
- Коснитесь Системные языки и ввод.
- Коснитесь Виртуальная клавиатура Gboard.
- Нажмите Тема.
- Выберите тему. Затем нажмите «Применить».
Как изменить клавиатуру на арабскую в Word?
Выберите или измените язык отображения
- Откройте файл программы Office, например документ Word.
- На вкладке «Файл» выберите «Параметры»> «Язык».
- В диалоговом окне «Установить языковые настройки Office» в списке «Язык редактирования» выберите нужный арабский диалект, а затем нажмите «Добавить».
Как мне вернуть клавиатуру в нормальное состояние?
Как сменить клавиатуру
- Откройте Настройки на вашем телефоне.
- Прокрутите вниз и нажмите Система.
- Нажмите «Языки и ввод». …
- Коснитесь Виртуальная клавиатура.
- Коснитесь Управление клавиатурами. …
- Коснитесь переключателя рядом с только что загруженной клавиатурой.
- Нажмите «ОК».
Как мне установить арабскую клавиатуру на моем Samsung?
Узнайте, как проверить версию Android.
…
Добавьте язык в Gboard через настройки Android
- На телефоне или планшете Android откройте приложение «Настройки».
- Коснитесь Система. Языки и ввод.
- В разделе «Клавиатуры» нажмите Виртуальная клавиатура.
- Коснитесь Gboard. Языки.
- Выберите язык.
- Включите макет, который хотите использовать.
- Нажмите «Готово».
Как я могу писать по-арабски на своем iPad?
К счастью, iPad может быстро (и без дополнительной оплаты) добавлять клавиатуры для других языков, от арабского до валлийского.
…
Как переставить раскладку клавиатуры
- Нажмите «Настройки».
- Нажмите Общие.
- Коснитесь Клавиатура.
- Коснитесь Клавиатуры.
- Нажмите на клавиатуру, которую хотите изменить (это должна быть клавиатура со стрелкой справа).
30 сред. 2019 г.
Как поменять клавиатуру на телефоне Samsung?
Как переключить клавиатуру на телефоне Samsung Galaxy
- Установите заменяющую клавиатуру по своему выбору. …
- Нажмите на приложение «Настройки».
- Прокрутите вниз до общего управления.
- Нажмите на Язык и ввод.
- Нажмите на экранной клавиатуре.
- Нажмите на клавиатуру по умолчанию.
- Выберите новую клавиатуру, которую хотите использовать, коснувшись ее в списке.
12 сред. 2020 г.
Как переключаться между языками на клавиатуре?
Чтобы изменить язык, нажмите на глобус; ваша клавиатура переключится на следующую строку. Вы также можете нажать и удерживать пробел и выбрать нужный язык во всплывающем меню.
Как исправить мою клавиатуру Android?
Решение 1. Перезагрузите клавиатуру
- Зайдите в меню настроек устройства.
- Прокрутите вниз до раздела «Приложения» и нажмите «Диспетчер приложений».
- Проведите пальцем по экрану, чтобы перейти на вкладку «Все».
- Теперь найдите приложение Android Keyboard и нажмите на него.
- Теперь нажмите Force Stop, чтобы остановить клавиатуру.
Написание римских цифр при помощи клавиатуры – занятие интересное. Почувствовать себя знатоком данной системы исчисления может любой желающий.
Вам понадобилось вводить римские числа на лэптопе, но вы не знаете, как это сделать? Не беда! Все, что вам нужно, уделить несколько минут прочтению данной статьи.
Римские цифры сегодня используются редко, в основном для обозначения веков и порядковых номеров различных правителей, например, XVIII век или Александр II. Можно также встретить римские числа на циферблате часов или в обозначении глав в книгах. Нередко большое число римских цифр встречается при написании рефератов. Тогда умение быстро вставлять их может значительно сэкономить время.
Писать римские цифры было принято в Европе на протяжении двух тысяч лет. Позже, когда в эпоху Средневековья, арабы решили заменить систему исчисления на более простую. Со временем она распространилась по всему миру.
Эра цифрового формата
Написать римские цифры на клавиатуре ноутбука или ПК достаточно просто, ведь все числа в данной системе исчисления соответствуют латинским буквам. Так что если у вас клавиатура с раскладкой английского алфавита, вставить римские цифры несложно. Помимо этого, можно писать числа в Ворде, а также ставить специальные коды. Но обо всем по порядку.
Стандартный метод
Для набора римских цифр:
- Переключитесь на английский язык (для компьютера сочетание клавиш Ctrl + Shift, для ноутбука Alt + Shift);
- Нажмите клавишу CapsLock, так как все римские цифры набираются заглавными латинскими буквами.
Затем вы можете попробовать вставить первое число на компьютере или ноутбуке:
- 1 – латинская буква I;
- 2 – две буквы II, 3 – соответственно 3 буквы;
- 5 – латинская буква V;
- 4 – сочетание IV (то есть на 1 меньше, чем 5);
- 6 – образуется аналогичным образом – VI (на 1 больше, чем 5);
- 7 и 8 – на 2 и на 3 больше, чем 5, то есть VII и VIII;
- 10 – латинская буква X;
- 9 и 11 – аналогично образованию цифр 4 и 6, то есть IX и XI (на 1 меньше десяти, и на 1 больше десяти соответственно);
- 12 и 13 – XII и XIII;
- И так далее: 14 – 19 – добавляйте к десяти (X) цифры, полученные раньше;
- 20, 30 – две и три десятки соответственно;
- 50 – латинская буква L;
- 40 и 60 – аналогично образованию 4 и 6 – XL и LX;
- 100 – латинская буква C (запомните, что 100 – это центнер, тогда буква C (цэ) будет легко вспоминаться;
- 500 – латинская буква D;
- 1000 буква М – тысяча.
Если вам нужно набрать длинное число, например, 177, то сначала произведите вычисление: 100+70+7. Набирайте на клавиатуре с большего числа. Получится СLXXVII.
Вы можете написать римскими цифрами и день рождения. Например, 23.07.1978. будет выглядеть следующим образом XXIII.VII.MCMLXXVIII.
Если вам требуется ввести длинное число, то иногда подсчет может вызвать затруднения. Здесь вам поможет специальный арабо-римский конвертер чисел. Такие онлайн сервисы с помощью ноутбука можно быстро найти в интернете.
ASCII-коды
Для ввода римских цифр на ноутбуке или ПК вы можете использовать специальные ASCII-коды:
- Включите режим Num Lock;
- Удерживая клавишу ALT, наберите соответствующую комбинацию чисел на дополнительной клавиатуре.
Данный метод набора римских цифр на компьютере может показаться сложным, но в принципе вы быстро к нему привыкнете, если будете постоянно использовать его. Со временем вы сможете вставить любое римское число буквально автоматически, так как цифр для запоминания в принципе немного, это:
- I – код 73;
- V – код 86;
- X – код 88;
- L – код 76;
- C – код 67;
- D – код 68;
- M – код 77.
Очевидно, это весьма трудоемкий метод, особенно если требуется ввести много римских чисел. Но если у вас нет других возможностей, то и такой способ будет вполне жизнеспособен.
Самый простой способ ввода римских цифр с помощью ноутбука – писать их в Ворде или любом другом офисном приложении. Выполните следующие действия:
- Нажмите клавиши Ctrl + F9;
- Появятся скобки < >;
- Наберите в скобках – <=необходимое число*ROMAN>;
- Нажмите клавишу F9;
- Появится нужная римская цифра.
Это действенный метод, когда вы не уверены, как правильно напечатать то или иное число, а доступа к интернету с ноутбука нет. Но есть у него и недостаток: писать можно только в Ворде и аналогичных офисных приложениях. Если вам нужно ввести римские цифры в фотошопе, то использовать данный метод не получится. В качестве альтернативы можно набрать на клавиатуре число, скопировать его и вставить в необходимый документ, сделать это не так сложно.
Самый простой метод писать римские цифры на клавиатуре или ноутбуке – ставить латинские буквы в английской раскладке. Способ подойдет для любого приложения. Если вы часто используете римские цифры, то быстро запомните их. Тем, кто только начинает их учить, рекомендуется использовать конвертер или обычный черновик.
Написание римских чисел цифровым методом – только на первый взгляд сложная задача. Учитывая, что сегодня их распространение довольно ограничено, всегда можно потратить немного времени, чтобы разобраться, как совершать правильный ввод.
Многие пользователи обеспокоены вопросом о том, как поставить римские цифры в ворде. Они могут пригодиться, как в нумерации пунктов в документах, так и в процессе написания текста, чтобы указать тот или иной век.
Благодаря римским цифрам, любой документ может приобрести читабельность.
Итак, существуют следующие варианты внесения римских цифр в документ:
- Нумерация по списку;
- Написание по-английски;
- Автоматическое написание программой;
- Вставка символов.
Нумерация цифр в ворде по списку
Итак, первым способом, требующим римских цифр, является формирование нумерованного списка. Например, в ходе создания документа, имеющего несколько пунктов.
Прежде всего, следует выделить необходимые пункты. После этого во вкладке «Главная», зайдя в раздел под названием «Абзац», выбрать пункт «Библиотека нумерации» и указать, что конкретно это необходимо сделать римскими цифрами.
Прописываем по-английски
Это, пожалуй, один из наиболее легких методов, если стоит задача поставить один римские числа. Каждый юзер может напечатать их самостоятельно. Для следует лишь переключить язык на английский, посредством одновременного нажатия клавиш ALT и SHIFТ.
Теперь обратим внимание на написание римских чисел:
Таким образом, способ невероятно легкий – удерживаем клавишу Shift и набираем нужное нам число (точнее латинские буквы).
Как поставить римские цифры в ворде
Третий метод достаточно хитрый, однако вместе с тем, невероятно удобный. А его удобство состоит в том, что не будет необходимости самостоятельно продумывать набор римских чисел. Для этого существует волшебная формула в Word.
Рассмотрим представленный метод поэтапно:
- Наводим курсор на необходимый участок.
- Нажимаем одновременно клавиши CTRL и F9.
- В возникших фигурных скобках ставим значок равенства:
- Затем прописываем число, которое следует преобразовать. Пусть это будет минувший год:
- Печатаем косую черту
- Ставим звездочку * и по-английски прописываем ROMAN. Если напечатаем маленькими буквами данное слово, то и римские буквы также будут маленькими. Вот наш пример:
- Для того, чтобы подействовала формула, необходимо кликнуть по клавише F9
Если вы сделали все верно, у вас высветятся заветные знаки.
Вставка символов
Ну и последний вариант. До какой степени он удобен, судить вам.
- Зайдите во вкладку «Вставка», найдите в ней раздел «Символы» и соответствующий пункт под названием «Символ», а непосредственно в нем кликните «Другие символы».
- Теперь же в открывшемся окошке следует отыскать нужный вам символ и нажать на кнопку «Вставить». И так далее, до тех пор пока не будут вставлены все необходимые символы.
Вот нами и были рассмотрены все 4 метода как поставить римские цифры в ворде. Какой именно для вас наиболее оптимальный – напишите в комментах.
Что такое римские цифры? Это те цифры, которые использовались еще древними римлянами в непозиционной системе исчисления. Римские цифры имеют несколько интересных особенностей и одна из них заключается в том, что если меньшая цифра стоит перед большей, тогда меньшая вычитается из большей, а если меньшая стоит после большей, значит, эти цифры складываются.
Римские цифры применяются и сегодня. Например, их часто используют в циферблатах или при написании рассказов, поэм, задач и т.д. Сегодня поговорим о том, как написать римские цифры на клавиатуре.
Латинские буквы
Для начала давайте вспомним как обозначаются римские цифры:
Формально, для обозначения используются латинские буквы, поэтому их можно использовать для обозначения римских цифр. Для этого я приведу несколько примеров, что бы вы поняли.
- Возьмем цифру 1 — это латинская буква I (большая буква i на английской раскладке).
- 2,3 — II и III соответственно.
- 4 — сочетание букв IV. Вы же не забыли забыли, что в указанном случае из большей цифры вычитается меньшая?
- 5 — V.
- 6 — VI. В конкретном случае цифры складываются.
- 7,8 — VII и VIII соответственно.
- 9, 11 — IX и XI соответственно.
- 10 — X.
- 21 — XXI.
- 24, 26 — XXIV и XXVI.
- 34 — XXXIV.
- 51 — LI.
- 378 — CCCLXXVIII.
В общем, суть, думаю, вам ясна. Пользоваться римскими цифрами совсем несложно, если не забывать правила построения.
ASCII-коды
Если вы не желаете пользоваться латинскими буквами, вы можете воспользоваться ASCII — это такая таблицами, в которой можно найти печатные и непечатные числовые коды. Она имеется в любой операционной системе Windows.
Что бы воспользоваться кодами, вам нужно сделать следующее: включите режим Num Lock, если он отключен (это кнопка на клавиатуре).
Затем нажмите на клавишу ALT и, удерживая ее, наберите соответствующую комбинацию чисел на дополнительной клавиатуре.
Этот способ не очень удобный, поэтому проще воспользоваться заглавными латинскими буквами.
Как переключить язык на клавиатуре Samsung?
В смартфонах Samsung используется собственная клавиатура. Она довольно удобная, но некоторые пользователи не знают, как поменять язык клавиатуры: например, пишете на русском языке, понадобилось добавить слово на английском и… И ступор. На деле все очень просто.
Используем в качестве примера приложение, в котором понадобится клавиатура. В нашем случае это браузер. Обратите внимание на клавишу пробел — на ней отчетливо видны две стрелки.
Они указывают на то, что нужно провести по данной клавише справа налево, либо слева направо — и тогда будет изменен язык клавиатуры. Проводим и язык переключился (указан на пробеле).
Согласитесь, просто и удобно.
В случае, если вам нужно изменить язык, скажем, английский на какой-то другой, нажмите на кнопку «Настройки».
Тапните по строке «Языки и типы».
Далее — «Управление языками».
Укажите нужные вам языки. К примеру, у нас используются два языка — русский и английский.
Отключаем английский и включаем французский вместо него.
Вместо английского используется французский.
Таким образом языки можно сменить на любые другие, которые поддерживаются системой. Можно даже использовать более двух языков — тогда переключение будет поочередным, например: русский, английский, французский.
Как на телефоне сделать латинские цифры (буквы)
Включить на телефоне латинские цифры очень просто. Хорошая новость — для этого не нужно скачивать приложения и пользоваться сайтами, копируя где-то как-то нужные латинский цифры.
Всё предельно просто и вы сейчас узнаете, как писать латинскими цифрами с обычной клавиатуры смартфона.
Шаг 1. Зайдите куда-нибудь в мессенджер или начните набирать запрос в поиске, чтобы появилась клавиатура на вашем телефоне:
Шаг 2. У вас включена русская клавиатура? Переключите её на английский. Как это сделать? Просто коснитесь этого пробела и удерживая палец на экране, сделайте движение влево или вправо. Раскладка клавиатуры переключится на английский язык:
Шаг 3. Найдите на клавиатуре кнопку в виде стрелочки вверх. Кликните по ней один раз — она должна приобрести синий контур (это значит, что при вводе слова, заглавной будет только первая буква):
Шаг 4. Нам нужно, чтобы ввод происходил только заглавными буквами, поэтому кликните по стрелочке еще раз, чтобы она приобрела полностью синий цвет:
Шаг 5. Результат! Теперь можно писать латинские цифры, используя всего 3 заглавные буквы английской клавиатуры: I , V , X .
Латинские цифры заглавными английскими буквами
Использование латинских цифр необходимо, чаще всего, при указании исторических дат, веков. А также это нужно в математике, физике, химии при решении определенных задач. А также в других научных дисциплинах.
1 = I
2 = II
3 = III
4 = IV
5 = V
6 = VI
7 = VII
8 = VIII
9 = IX
10 = X
Английская раскладка клавиатуры является исчерпывающей при использовании латинских цифр (букв). Чтобы написать число латинскими цифрами, нужно всего 7 заглавных букв английской клавиатуры:
Прописные латинские буквы на телефоне — как набрать
Современные смартфоны поддерживают множество языков мира, при этом пользователь способен самостоятельно настроить тот, которым будет пользоваться регулярно. Но независимо от этого ему могут понадобиться латинские буквы. Чтобы набирать тексты латиницей достаточно сменить раскладку на клавиатуре. Сделать это крайне просто, главное, знать, на какие кнопки нужно нажать.
Где используются латинские буквы
Сегодня на латинице пишет и общается почти 40% населения земного шара. Буквенные символы современного английского языка считаются общепринятыми в мировом сообществе. Для примера достаточно взглянуть на первый лист заграничного паспорта: Под фамилией и именем, написанными на русском языке будет указана их латинская версия.
Но не только в паспортах используются латинские буквы и символика. В России их применение обязательно при составлении различной документации служебного и частного характера: договоров и соглашений, законодательных актов свидетельства о рождении и браке, смерти. Сегодня при использовании электронных услуг в режиме онлайн стало необходимостью вводить персональные данные (фамилию, имя, отчество, адрес прописки и проживания и т. п.), используя исключительно латинский шрифт.
Чтобы понять, как написать русские слова латинскими буквами, важно произнести слово и подобрать созвучные сочетания. Здесь важно учесть, что существуют достаточно сложные звуковые комбинации, поэтому таблицы с транслитерацией можно часто встретить на просторах интернета. Подобные подсказки являются обязательным атрибутом любого иностранного посольства, и располагаются на информационной стойке.
Что такое строчные и прописные буквы
Практически все пользователи сталкиваются с необходимостью регистрации в различных сервисах, на тематических сайтах и форумах, создают почтовые ящики и аккаунты в соцсетях. Для формирования надежного пароля требуется вводить строчные и прописные буквы, цифры и другие символы. Что же это означает?
- В действительности все предельно просто. Прописными считаются буквы, которые вводятся с использованием верхнего регистра. Их еще называют заглавными или большими, например A, B. C, D, и т. д.
- Строчными, в свою очередь, называются буквы, которые пишутся при включенном нижнем регистре. Их называют маленькими – a, b, c, d и т. д.
Теперь осталось только прояснить, как переключать раскладку, чтобы вместо латинских букв не вводить русские или, вообще, китайские.
Как на телефоне поменять раскладку
Чтобы на клавиатуре мобильного телефона набирать слова и предложения латиницей, специальных знаний не требуется. Для этого даже не нужно скачивать сторонние приложения, все инструменты имеются в функционале самого устройства. Пользователю всего лишь нужно проделать пару несложных манипуляций.
- Зайти в браузер, установленный на смартфоне, либо в любой мессенджер или даже СМС-сообщения и тапнув по экрану, активировать поле ввода. Перед глазами сразу появится виртуальная клавиатура.
- Если включена русская панель, потребуется коснуться пальцем пробела и, удерживая его, переместить в сторону – вправо или влево.
- Раскладка переключится на английский язык.
Теперь можно спокойно вводить отдельные буквы или слова, используя английский шрифт. Главное, научиться менять регистры, чтобы грамотно без ошибок набирать текст или придумывать пароли повышенной сложности.
Существует и другой способ переключения клавиатуры с русского языка на английский и обратно. Подобный переход должен осуществляться следующим образом:
С этого момента нужный язык будет добавлен на клавиатуру, причем перезагружать устройство не понадобится – все изменения фиксируются автоматически.
Как на телефоне написать прописные латинские буквы
Для написания заглавных букв особых действий совершать не понадобится. Нужно:
- Найти на клавиатуре клавишу с изображением направленной вверх стрелочки. Она расположена в во втором ряду снизу и слева.
- Чтобы написать одну прописную букву, следует кликнуть по ней один раз – изображение приобретет синий контур.
- Внимательные пользователи, наверняка замечали, что именно в таком положении находится стрелка перед началом набора слова (ведь предложение всегда начинается с большой буквы).
- Если необходимо, чтобы все остальные буквы, знаки и символы вводились исключительно в верхнем регистре, нужно тапнуть по стрелке дважды. Фон значка полностью окрасится в синий цвет.
- Теперь можно смело писать слова не просто заглавными, но к тому же и латинскими буквами.
Как только необходимость в использовании верхнего регистра отпадет, понадобится отжать клавишу, и тогда синий цвет исчезнет.
Как переключить язык на телефоне в интерфейсе
Помимо смены языка (русского на английский и обратно), пользователь может изменить локализацию самого интерфейса. Для этого следует перейти в общие настройки устройства и выполнить следующие действия:
- Перейти в раздел «Язык и ввод».
- Выбрать вкладку «Язык» (ее можно увидеть в верхне части экрана).
- На следующей странице отобразится список языков, которые можно установить на клавиатуре и использовать повседневной практике.
- Если нужный язык отсутствует, нужно нажать по значку «+» («Добавить»).
- Далее понадобится выбрать язык из предложенных.
- Если английский язык отсутствует и здесь, значит, прошивка не рассчитана на данную локализацию.
Чтобы установить раскладку с латиницей, понадобится русифицировать текущую прошивку либо заменить ее новой.
Как перейти на латинский шрифт на телефоне, если он кнопочный
На старых сотовых аппаратах с кнопочной клавиатурой текст было принято вводить на своем родном языке, то есть русском. Изредка для обозначения терминов нужно было использовать латинские буквы. Смена языка сообщений могла выполняться несколькими способами. Убедиться в этом можно на примере телефона марки Nokia.
Вариант 1. Через общие настройки. Нужно зайти в меню телефона и выбрать «Настройки». Перейти во вкладку языковых параметров и установить флажок напротив того языка, который нужен (в данном случае английский).
Вариант 2. Через меню редактирования SMS. Открыть папку «Сообщения» и активировать режим написания текста. Выбрать вначале пункт «Функция ввода», затем «Изменить язык ввода». Отметить язык, который будет использоваться в ближайшее время, и продолжить набор слов и предложений.
Вариант 3. Если кнопочный телефон поддерживает QWERTY-клавиатуру, сменить раскладку с русской на английскую можно с помощью следующего сочетания клавиш: «Стрелка вверх» и «Ввод символов», причем первую кнопку нужно зажать чуть раньше, чем вторую. Когда на экране появится меню, выбрать язык, который будет использоваться.
Проблемы с латинским шрифтом
Несмотря на то, что установка латинского шрифта считается обычной процедурой, у многих ее выполнение вызывает затруднения. Наиболее типичные ситуации наглядно отображены в таблице.
Компьютерная грамотность с Надеждой
Заполняем пробелы — расширяем горизонты!
Набор текста на Андроиде

Первый вопрос, который возникает у человека, ранее не имевшего дела с сенсорным экраном смартфона или планшета с Андроидом: где искать клавиатуру? Фокус в том, что ее не надо искать: клавиатура автоматически появляется сама, когда Вам требуется что-то ввести с ее помощью.
Второй вопрос новичка, которым на Андроиде я и сама была: а как освоить набор текста на Андроиде?
Освоить виртуальную клавиатуру Андроида легко, если практиковаться в написании сообщений родным, друзьям, в социальных сетях и т.д. Сначала немного помучаешься, но потом все получится, если только это не бросать.
Я рассматриваю обычную клавиатуру Samsung, которая является родной для смартфона Андроид.
1) Заглавные буквы при наборе текста на Андроиде
Как с маленьких букв перейти на большие (заглавные) буквы? Обратите внимание на стрелку для включения верхнего регистра (1 на рис. 1):
Рис. 1. Заглавные буквы (1). Переключение языка ввода (2).
Чтобы набрать ВЕСЬ текст заглавными буквами, следует сделать длинный тап по стрелке 
Чтобы убрать режим БОЛЬШИХ (заглавных) букв, также нужен длинный тап: как включили режим больших букв, так его и выключили.
После точки следующее слово автоматически печатается с большой буквы. Это предназначено для облегчения ввода текста, ибо, как известно, точка означает конец предложения, а новое предложение начинается с заглавной буквы.
Если у Вас после точки в новом предложении сразу не вводится большая (заглавная) буква, это значит, что в «Параметрах клавиатуры» нет галочки напротив опции «Автоматическая заглавная буква в первом предложении» (цифра 4 на рис. 2), следует поставить эту галочку.
В Андроид 5 Параметры клавиатуры находятся таким образом: «Настройки» – «Система» – «Язык и ввод» – «Клавиатуры и методы ввода» – «Клавиатура Samsung».
Рис. 2. Андроид: языки ввода, авто заглавные буквы
Вы, наверное, видели в Интернете тексты или комментарии, напечатанные без точек и запятых, а также без заглавных букв? Согласитесь, что такие тексты прочитать и понять бывает не так-то просто. Поэтому при вводе текста не стоит пренебрегать точками и заглавными буквами.
2) Как поменять язык на Андроиде?
Другими словами, как переключить раскладку клавиатуры? В разных моделях Андроида для этого может быть предназначена
- кнопка с глобусом,
- либо кнопка с надписью En/Ru,
- либо нужно провести пальцем по клавише пробела.

Если один раз провести пальцем – первый язык меняется на второй, другой раз махнуть пальцем – снова появится первый язык. Это все относится к тому случаю, когда на Android включены (активны) два языка.
На рис. 2 видно, что в Настройках – «Параметры клавиатуры» – «Языки ввода» у меня включены два языка (они включены по умолчанию):
- Русский,
- English.
Если подключить больше языков, то смена языков будет происходить последовательно: с первого языка на второй, со второго языка на третий и так по кругу. В результате проведений пальцем по клавише пробела для смены раскладки будет происходить появление по очереди всех подключенных языков: своеобразный круговорот языков в Андроиде.
3) Как в Андроиде подключить больше языков?
Открываем в Андроиде по очереди: «Настройки» – «Система» – «Язык и ввод». Напротив подключенных языков есть галочки. Можно также легко подключить другие языки, которые есть в списке.
Рис. 3. Подключение новых языков в Android
Как видно на рис. 3, для подключения нового языка в настройках Андроида достаточно поставить галочку напротив нового языка, и он станет доступен. Так можно подключить много языков, если в этом есть необходимость.
4) Альбомная ориентация экрана удобнее для ввода текста
Если на смартфоне включена опция «Поворот экрана», то достаточно повернуть в своих руках смартфон, чтобы изменить вертикальное положение на горизонтальное. При этом происходит автоматический поворот экрана на его альбомный вариант (рис. 4):
Рис. 4. Альбомная ориентация экрана на Андроиде
С альбомным экраном проще для новичков попадать на нужные кнопки, случайно не нажимая «лишних» кнопок. К тому же, в альбомной ориентации более крупные кнопки, они лучше видны.
В разных моделях по-разному включается и отключается режим «Поворот экрана». В моей модели это «Настройки» – Устройство «Дисплей» – «Автоповорот экрана». Напротив опции «Автоповорот экрана» должна стоять галочка, тогда можно будет поворачивать смартфон для разного расположения экрана в разных ситуациях.
5) Как удалить символ?
Для удаления есть крестик (цифра 7 на рис. 5). Проще всего удалять сразу же неверно введенные символы, ибо в набранном сообщении сложно ставить курсор в нужное место.
Для перемещения курсора в клавиатуре Samsung нужно просто тыкнуть пальцем в нужное место, но палец не всегда может точно попасть в цель. Повезло тем, у кого на Андроиде есть стилус (карандаш для облегчения набора текста), со стилусом нет проблемы с позиционированием курсора. Но для стилуса нужно, чтобы устройство с Андроидом поддерживало технологию Note. Если устройство Samsung ее не поддерживает, то и стилус на нем работать не будет.
6) Как напечатать цифры и другие символы?
Рис. 5. Как набрать цифру, точку, смайлик, перевод строки, удалить символ
3 на рис. 5 – эта кнопка открывает экран со смайликами: выбирай любой и вставляй в свои сообщения.
4 на рис. 5 – тап по этой кнопке вводит в текст пробел. Если провести пальцем из одной стороны в другую, то русская раскладка сменится на английскую.
5 на рис. 5 – тап по этой кнопке ставит точку в сообщении. Длинный тап по этой же кнопке откроет окно с другими символами: ! ?» и другие.
6 на рис. 5 – тап по этой стрелке вызывает перевод строки (перейти на новую строку), начать новый абзац.
Для ввода цифр в сообщении на Андроиде есть два способа:
- Длинный тап по клавише в первом ряду (цифра 1 на рис. 5). Если подержать палец на клавише в первом ряду (длинный тап), появится цифра вместо буквы на той же клавише.
- Можно тапнуть по клавише для переключения клавиатуры на символы (2 на рис. 5). Появится дополнительная клавиатура (рис. 6), где будут цифры в первом ряду. Для ввода этих цифр нужен будет обычный тап по клавишам с цифрами.
Рис. 6. Первая часть цифровой клавиатуры (1/2)
Для продолжения цифровой клавиатуры нужно тапнуть по клавише 1 на рис. 6, а для возврата к буквам есть кнопка ABC (2 на рис. 6).
Рис. 7. Символы клавиатура Андроид (2/2)
1 на рис. 7 – возврат к первой части цифровой клавиатуры, которая на рис. 6.
2 на рис. 7 – возврат к буквам на клавиатуре Андроид.
Как набрать знак номер на Андроиде (№):
- просто ввести латинскую N,
- либо устанавливать другие клавиатуры,
- либо скопировать откуда-то № и вставить.
7) Как отключить звук набора текста на Андроид
В Настройках Андроида находим следующие пункты: Система – Язык и ввод – Клавиатура Samsung – Параметры клавиатуры. В Параметрах находим «Отзыв при нажатии клавиши» и убираем галочку напротив «Звук» (рис. 8).
Рис. 8. Включить/отключить звук при наборе текста на Андроиде
Кроме того, можно проверить общие (системные) настройки звука на Андроиде: Настройки – Устройство – Звуки и уведомления – Режим звука:
- Звук,
- Вибрация,
- Без звука.
Здесь нужно проверить, где стоит галочка. Думаю, лучше, чтобы галочка была напротив опции «Звук».
Упражнения для проверки:
1) Если на смартфоне есть Интернет, откройте браузер Chrome. В адресную строку браузера введите: yandex.ru.
2) Откройте «Сообщения» на Андроиде. Введите сообщение: «Привет! Сегодня 1 августа 2016 года. Я набираю сообщение на Android.»
Прошу проголосовать! Не проходите мимо:
Получайте актуальные статьи по компьютерной грамотности прямо на ваш почтовый ящик.
Уже более 3.000 подписчиков
Важно: необходимо подтвердить свою подписку! В своей почте откройте письмо для активации и кликните по указанной там ссылке. Если письма нет, проверьте папку Спам.
Добавить комментарий Отменить ответ
Комментарии: 12 к “Набор текста на Андроиде”
Здравствуйте! Подскажите,пожалуйста,как на андроиде написать Перечеркнутый ноль? Такой знак стоит в пароле,не могу его изобразать,а очень нужно!
Здравствуйте. Ноль «0» обычно перечеркивают для того, чтобы его можно было легко отличить от буквы «О». Если нужно ввести пароль, в котором есть ноль, то нужно просто нажать на ноль.
Непонятно, что Вы имеете в виду насчет того, чтобы изображать перечеркнутый ноль. Можно, например, вставить то, что вам нужно, в графический редактор, например, на Андроиде и в этом редакторе написать нолик и подрисовать черточку к нолику, получится перечеркнутый ноль.
Господи спасибо! 10 лет пользуюсь смартфоном и всё гадала, как писать одними большими буквами! И наконец додумалась спросить у Яндекса))))
Екатерина, здравствуйте! Спасибо за ураки. Узнаю и познаю из них многое новое для меня-чайника. Хочу знать , как заполнить графы ( напечатать с виртуальной клавиатуры в бланк скажем заяление на приобретение путевки в санаторий). Хочется, да не можется. Спасибо за труд и помощь неумехам. Здоровья. Счастья и терпения. Жду.
Здравствуйте, Анатолий Андреевич. Можно скачать заявление на свой компьютер, открыть его в текстовом редакторе и там заполнить. Подробнее о том, как это сделать в текстовом редакторе Word:
https://www.compgramotnost.ru/tekstovyj-redaktor-word/kak-zapolnit-anketu-v-word
Вы можете заполнить заявление в другом текстовом редакторе, не обязательно для этого использовать редактор Word.
Знак номер есть на клавиатуре, хотя может быть не в ранних версиях. У меня 6.1.
А как сделать пробел.
На рис. 5 клавиша обозначена цифрой 4. Надо тапнуть по ней, будет пробел.
Эта же клавиша предназначена для переключения с русского на английский. Но для переключения на другую раскладку надо не тапнуть, а провести пальцем из одной стороны в другую.
Надя, большое спасибо за Ваш труд, думаю, что от имени всех «чайников». Перечитал кучу статей в инете, но по настоящему «тапать» начал только проштудировав Вашу. Успехов Вам и еще раз спасибо!
…нужно тапнуть по клавише…. Здравствуйте, Надежда. Я очень удивлена употреблением слова тапнуть. Почему. Вам не нравится слово нажать на клавишу? Возможно вы первооткрыватель этого слова? А где же чистота русского языка? Я только что прочитала вашу супер статью о программистах и русском языке. Я понимаю, что некоторые иностранные слова выражают точнее какое то действие, вот я тоже употребила слово супер, но слово тапнуть…
С уважением,
Нина
Здравствуйте, Нина.
Слово тап произошло от английского «tap» – лёгкий стук, слабый удар. Слово «тап» и соответственно глагол «тапнуть» — это заимствованные слова из английского языка. Слова из другого языка заимствуются в том случае, когда нет «подходящих» слов в самом языке. Компьютерная тематика как раз отличается тем, что здесь масса компьютерных слов заимствована из английского языка.
В русском языке слово «тап» означает «кратковременное нажатие на дисплей с сенсорным экраном для совершения какого-либо действия» (например, запуска приложения, выбора объекта и т.д.). Глагол «тапнуть» – осуществить легкое нажатие на дисплей с сенсорным экраном.
Одно дело «нажать на клавишу» на обычной клавиатуре и совсем другое дело, когда нужно СЛЕГКА нажать, точнее, просто коснуться клавиши на сенсорном экране. Нажать на обычную клавишу и слегка коснуться клавиши на сенсорном экране — это разные действия и разные понятия.
Согласна с Вами, что слово «тапнуть» режет слух. Да и в словарях русского языка вряд ли можно найти такое слово. Но словари фиксируют только устоявшиеся слова и словосочетания, а на это нужно время. Русский язык либо примет это слово, либо благополучно о нем забудет. Этот процесс, как известно, неподвластен кому бы то ни было (в том числе, законодательным структурам), разве что людям, использующим русский язык.
Кстати, в интернете слово «тапнуть» встречается довольно часто там, где речь идет о сенсорных экранах смартфонов, планшетов и т.п.
Выучить их несложно:
- 1 = I
- 5 = V
- 10 = X
- 50 = L
- 100 = C
- 500 = D
- 1000 = M
Все цифры от 1 до 100 (остальные по аналогии) можно посмотреть в таблице:
| I | 1 | XXVI | 26 | LI | 51 | LXXVI | 76 |
| II | 2 | XXVII | 27 | LII | 52 | LXXVII | 77 |
| III | 3 | XXVIII | 28 | LIII | 53 | LXXVIII | 78 |
| IV | 4 | XXIX | 29 | LIV | 54 | LXXIX | 79 |
| V | 5 | XXX | 30 | LV | 55 | LXXX | 80 |
| VI | 6 | XXXI | 31 | LVI | 56 | LXXXI | 81 |
| VII | 7 | XXXII | 32 | LVII | 57 | LXXXII | 82 |
| VIII | 8 | XXXIII | 33 | LVIII | 58 | LXXXIII | 83 |
| IX | 9 | XXXIV | 34 | LIX | 59 | LXXXIV | 84 |
| X | 10 | XXXV | 35 | LX | 60 | LXXXV | 85 |
| XI | 11 | XXXVI | 36 | LXI | 61 | LXXXVI | 86 |
| XII | 12 | XXXVII | 37 | LXII | 62 | LXXXVII | 87 |
| XIII | 13 | XXXVIII | 38 | LXIII | 63 | LXXXVIII | 88 |
| XIV | 14 | XXXIX | 39 | LXIV | 64 | LXXXIX | 89 |
| XV | 15 | XL | 40 | LXV | 65 | XC | 90 |
| XVI | 16 | XLI | 41 | LXVI | 66 | XCI | 91 |
| XVII | 17 | XLII | 42 | LXVII | 67 | XCII | 92 |
| XVIII | 18 | XLIII | 43 | LXVIII | 68 | XCIII | 93 |
| XIX | 19 | XLIV | 44 | LXIX | 69 | XCIV | 94 |
| XX | 20 | XLV | 45 | LXX | 70 | XCV | 95 |
| XXI | 21 | XLVI | 46 | LXXI | 71 | XCVI | 96 |
| XXII | 22 | XLVII | 47 | LXXII | 72 | XCVII | 97 |
| XXIII | 23 | XLVIII | 48 | LXXIII | 73 | XCVIII | 98 |
| XXIV | 24 | XLIX | 49 | LXXIV | 74 | XCIX | 99 |
| XXV | 25 | L | 50 | LXXV | 75 | C | 100 |
Где на клавиатуре римские цифры?
Отдельная нумерационная линейка на клавиатурах отсутствует. По своей сути римские цифры – это буквы латинского алфавита. Соответственно, для проставления нумерации мы переключаем раскладку на латиницу, чтобы вставить соответствующие буквы в верхнем регистре.
Как написать на клавиатуре персонального компьютера или ноутбука на операционной системе Windows?
Для перехода на латинский алфавит нам потребуется переключение раскладки клавиатуры на английскую версию. Это можно сделать так: в английской раскладке нажмите CapsLock и набирайте любые латинские буквы сразу в верхнем регистре.
Как набрать в Ворде (текстовый редактор Microsoft Office Word)?
Чтобы поставить римские цифры в текстовой программе Ворд, мы нажимаем заглавные буквы в английской версии, набирая нужное число.
Как ввести в тексте?
Для ввода цифр в римской системе используются следующие комбинации:
|
Комбинация клавиш |
Описание |
|
Shift+Ш (I) нужное количество раз |
I, II, III |
|
Shift+Ш (I)+М (V) нужное количество раз |
IV, V, VI, VII, VIII |
|
Shift+Ч (Х)+Ш (I) |
X, IX, X |
|
Shift+Д (L) |
L |
|
Shift+Ь (M) |
M |
|
Shift+C |
C |
Некоторые буквы аналогичны русским (М, С), их можно напечатать и в русской версии раскладки.
Нумерация списка
Для проставления автоматической нумерации воспользуйтесь панелью инструментов – нам нужен раздел «Абзац» и функция нумерованного списка (не с точками или комбинированный). Далее выбирайте соответствующий вариант нумерации с римскими обозначениями. Можно ввести подпункты с числовой или символической нумерацией.
Как напечатать в экселе (табличный редактор Microsoft Office Excel)?
Аналогично включают раскладку клавиатуры на английский вариант и набирают буквы в верхнем регистре (см. п. 2). Есть еще вариант «Вставка символа» через меню «Вставка», где можно скопировать из алфавита соответствующую букву, но это займет больше времени.
Как сделать римские цифры в PowerPoint (редактор презентаций)?
Так как римские цифры – это текст, здесь потребуется функция вставки текста из панели инструментов. Нажав на нее, вы создадите рабочее окно, где можно набирать англоязычные цифры.
Если требуется автоматическая нумерация пунктов для текста, активируют меню списков и выбирают вариант с римскими обозначениями, его легко найти из предлагаемых.
Как ввести на телефоне?
Андроид (Самсунг и другие).
Андроид – популярнейшая в мире операционная система, так как подходит для большинства смартфонов. Здесь набор римских цифр осуществляется через английскую раскладку. Нажимаем иконку с изображением глобуса, затем зажимаем клавишу Shift для повышения регистра – и можно набирать цифры.
Айфон
Операционная система iOs упрощена до предела, но принцип набора римских символов на клавиатуре айфона тот же. Нажимаем в телефонной клавиатуре иконку с изображением глобуса, затем зажимаем клавишу Shift для повышения регистра – и можно набирать символы.
Как набрать на планшете (Айпад и др.)?
В англоязычной раскладке устанавливаем написание заглавными буквами через клавишу Shift и набираем буквы на клавиатуре.
Как напечатать в Опен офис?
Принцип аналогичен работе в процессоре Microsoft Word. Здесь можно скопировать буквы из набора в меню или писать вручную буквы английским текстом.
Ручной набор на макбуке или аймаке (MacOS)
Если нажать на клавиатуре Макбука комбинацию Command + Пробел, то можно переключить на английский язык, латиница станет доступной для набора.
Как набрать, используя ASCII-коды?
Это не самый удобный и современный способ набора нужного символа на ПК, но им тоже иногда требуется воспользоваться, когда работаете через комп. Для этой цели потребуется включение дополнительной клавиатуры NumLock. Затем используется параллельное нажатие клавиши Alt и цифр на нумпаде. Как только символ отобразится на экране, клавишу Alt надо отпустить, затем нажать для ввода следующего.
Используются такие комбинации:
|
Комбинация клавиш |
Описание |
|
Alt+73 |
I |
|
Alt+86 |
V |
|
Alt+88 |
X |
|
Alt+76 |
L |
|
Alt+67 |
C |
|
Alt+68 |
D |
|
Alt+77 |
M |
Теперь вы знаете, как можно пронумеровать текст разными способами и на разных видах клавиатуры. Пользуйтесь тем, который наиболее удобен, чтобы четко и красиво пронумеровать любой список, проставить исторические даты и элегантно оформить документ в соответствии с нормативами, стандартами и общепринятыми требованиями!