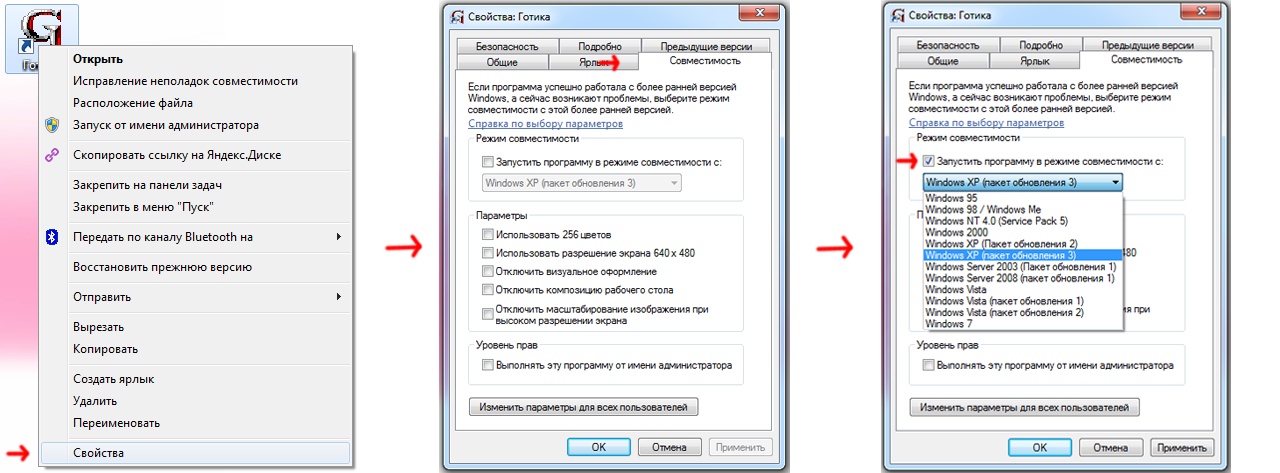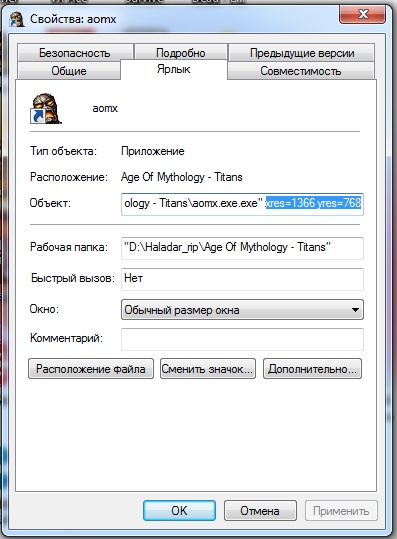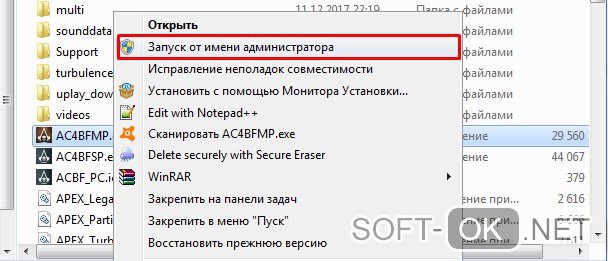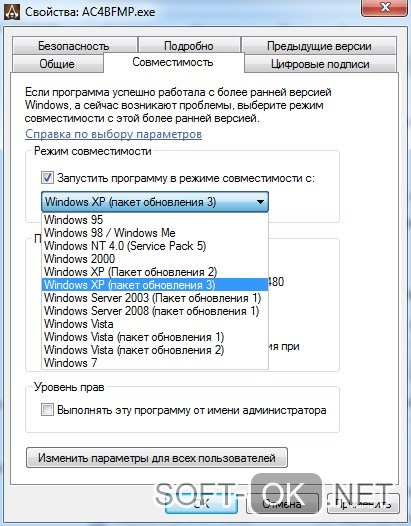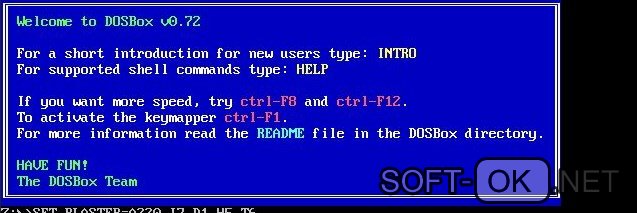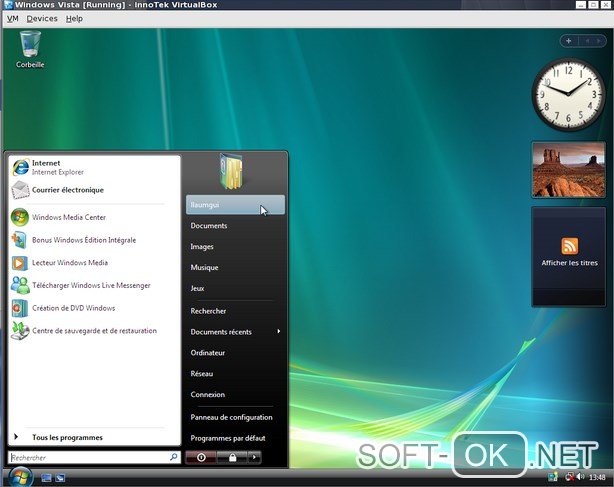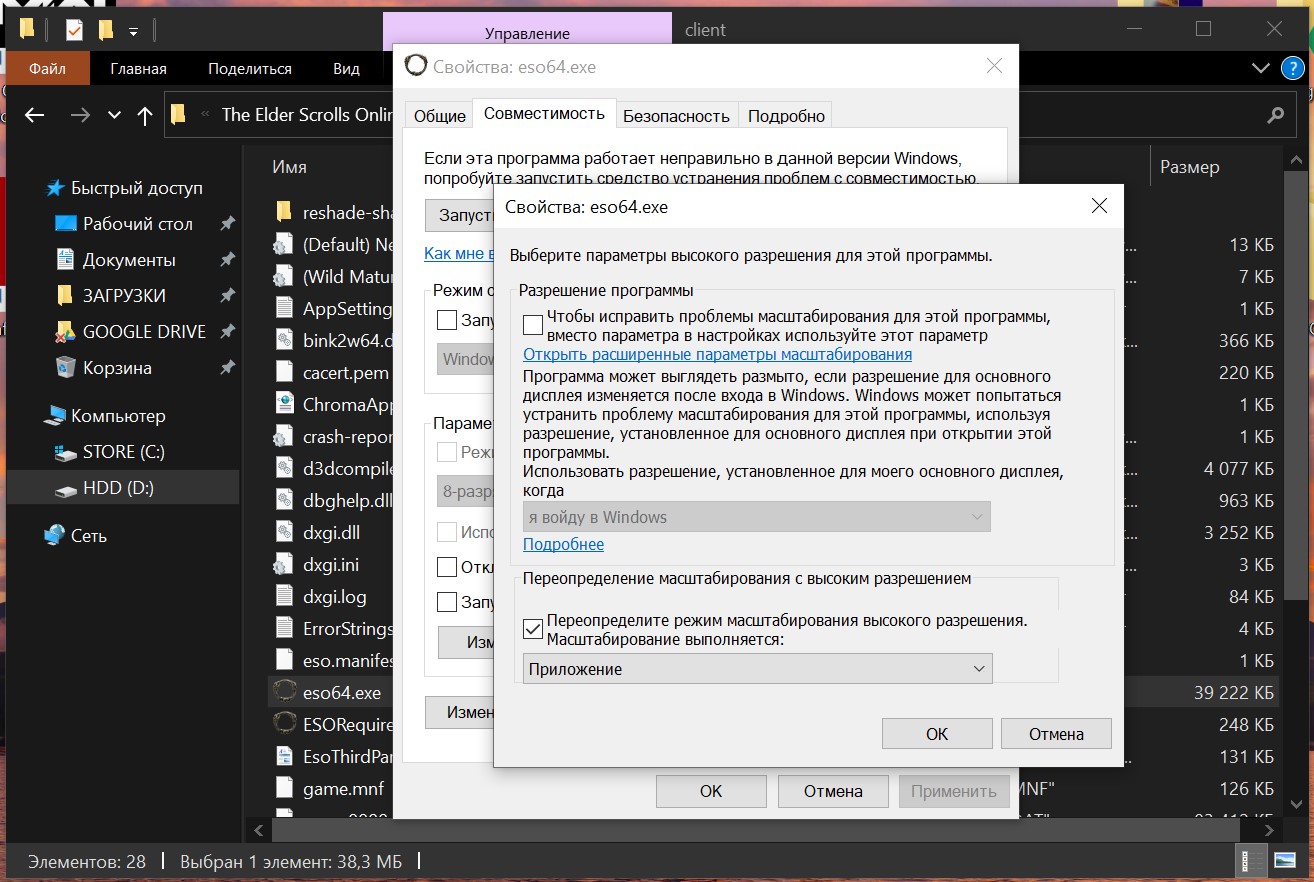Ваша любимая игра перестала запускаться, и вы не знаете, что делать и с чего начать? Наша статья поможет вам найти причину проблемы и устранить её. А если проблему самостоятельно решить не удаётся, то наши специалисты могут вам помочь в режиме онлайн. Просто перейдите на страницу «Компьютерная помощь онлайн» и оформите заказ.
Прежде, чем мы приступим к определению основных причин, необходимо разобраться с тем, почему игра раньше работала, а сейчас не хочет запускаться. Возможно, вы установили новые программы или обновили систему, или вышло обновление игры, и оно некорректно установилось. В любом случае желательно определить момент, когда игра перестала запускаться, и отследить, какие действия могли повлиять на запуск приложения.
Основные проблемы, мешающие запуску игры
1. Устаревшие драйвера
Игра может перестать работать из-за устаревших драйверов. Эта проблема часто встречается у наших клиентов. Поэтому первым делом мы проверяем актуальность драйверов видеокарты и встроенных графических чипов. Если мы видим, что на сайте разработчика опубликованы свежие драйвера, мы их устанавливаем. Конечно, новые драйвера могут принести и новые проблемы, но в большинстве случаев обновление драйверов проходит гладко. И это надо сделать в первую очередь.
Скачать свежие драйвера для видеокарты NVIDIA
Скачать свежие драйвера для видеокарты AMD Radeon
Скачать свежие драйвера для графической подсистемы Intel
2. Операционная система давно не обновлялась
Эта проблема больше актуальна для владельцев компьютеров на Windows 7, но встречается у пользователей Windows 8 и Windows 10. Мы рекомендуем всегда устанавливать обновления по мере их поступления, поскольку они могут не только закрыть бреши в плане безопасности, но и исправить ошибки системы, которые могут влиять на запуск приложений, в том числе игр. Поэтому проверьте, установлены ли у вас доступные обновления для операционной системы. Если нет, то обновите систему.
3. Повреждены системные файлы
Конечно, повреждение системных файлов может и не оказывать прямое влияние на запуск игр, но такой вариант допустим. Лучше проверить систему на наличие ошибок и по возможности восстановить системные файлы. Для этого надо будет открыть командную строку с правами администратора и ввести в появившемся окне следующий текст:
sfc /scannow
Система начнёт проверку целостности файлов и восстановит их, если будут обнаружены повреждения. Этот простой способ не займет много времени.
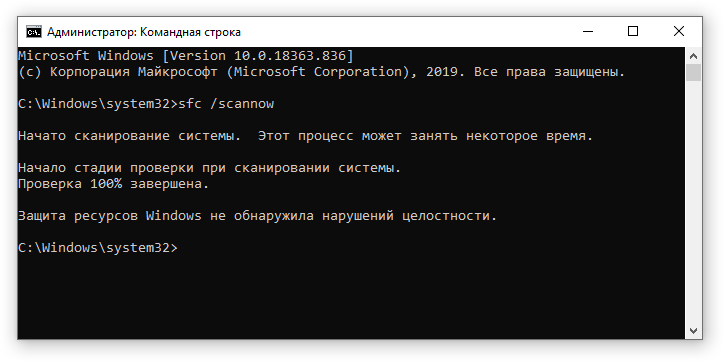
4. Повреждены файлы игры
При повреждении собственных файлов игра может не запускаться, закрываться с ошибками и вылетать. Случиться это может по разным причинам. Например, антивирус отправил в карантин или удалил подозрительные, по его мнению, файлы (особенно, если пользуетесь пиратскими версиями). Игра могла обновляться, но произошла ошибка, и одни файлы игры обновились, а другие нет.
Что можно сделать в этом случае? Советуем начать с переустановки игры. Для этого потребуется её удалить, затем скачать и заново установить.
Если после этого игра не запускается, возможно, игра была удалена не полностью. Остатки игровых файлов могли остаться в системных папках, папке пользователя и т.д. В этом случае рекомендуем осуществить поиск на системном диске, используя в качестве ключевого слова название игры или наименование разработчика.
Если вы найдёте файлы с таким именем, можете их удалить. После этого попробуйте заново установить игру.
5. Поврежден жёсткий диск, на который была установлена игра
К сожалению, о том, что жесткий диск начинает сбоить, мы думаем в самый последний момент. Но, кто знает, может, проблема связана с тем, что игра записана на плохие сектора жесткого диска? Проверить диск можно с помощью программы CrystalDiskInfo. Если при запуске программы статус жесткого диска будет обозначаться словом «Хорошо», значит, с диском всё в порядке.

Если же состояние диска будет помечено словом «Тревога», значит, опасения подтвердились. Лучше приобрести новый жесткий диск, так как у используемого вами диска есть проблемы, и со временем они будут только усугубляться. В перспективе возможна утрата файлов и отказ оборудования.
6. Отсутствуют файлы, необходимые для запуска игры
Если при запуске игры появляется окно с ошибкой «Запуск программы невозможен, так как на компьютере отсутствует файл D3DCOMLIER_47.dll.» или любой другой файл, начинающийся на D3D, — это значит, что повреждены или не установлены библиотеки DirectX. Скачать Веб-установщик исполняемых библиотек DirectX можно на официальном сайте Microsoft.
Если при запуске игры появляется уведомление об отсутствии файлов, название которых начинается с «MSVC», значит, отсутствуют файлы библиотек распространяемого пакета Visual C++. Чтобы решить проблему с запуском конкретной игры, необходимо знать, какие библиотеки использует игра, и скачать требуемые библиотеки Visual C++ с официального сайта Microsoft. При этом может потребоваться скачать библиотеки x86 и x64 версий.
На наш взгляд, мы разобрали самые популярные проблемы, мешающие запуску игры. Если Вы столкнулись с проблемами и смогли их решить самостоятельно, напишите о своем опыте в комментариях! Если решить проблему не удаётся, можете обратиться к нашим специалистам. Мы поможем решить проблему с запуском игры в рамках компьютерной помощи онлайн.
В этой статье мы попытаемся решить проблему игроков eFootball 2022, которые не открывали игру при открытии игры.
Проблема не открытия, с которой сталкиваются игроки eFootball 2022, может возникать по многим причинам. Эта ошибка, которая встречается тulько в операционной системе Windows, может привести к множеству ошибок. Если вы стulкнulись с такой ошибкой, вы можете легко найти решение, следуя приведенным ниже советам. Чтобы избавиться от того, что eFootball 2022 не открывается, нам сначала нужно узнать, почему мы сталкиваемся с такой ошибкой. Тогда мы сможем найти корень ошибки и найти решение.
Почему eFootball 2022 не открывается?
Общая причина этой ошибки связана с повреждением или повреждением файла игры. Конечно, мы не можем стulкнуться с этой проблемой в одиночку. Возможные причины, по которым eFootball 2022 не загружается:
- Возможно, Framework не установлен.
- Драйверы могут быть устаревшими.
- Возможно, проблема с безопасностью.
- Операционная система Windows может быть устаревшей.
- Возможно, возникла проблема с сетевым подключением.
- В файлах Windows могут быть ошибки или повреждения.
Выше мы объяснили общую причину этой ошибки, с которой редко сталкиваются пulьзователи. Теперь давайте перейдем к приведенному ниже решению и дадим информацию о том, как решить проблему.
Как исправить проблему с загрузкой eFootball 2022?
Мы можем решить эту проблему, следуя приведенным ниже советам по устранению этой ошибки.
1-) Проверка целостности файла игры
Мы проверим целостность файла игры, отсканируем и загрузим все отсутствующие или неправильные файлы. Для этого;
- Откройте программу Steam.
- Откройте меню библиотеки.
- Щелкните правой кнопкой мыши игру eFootball 2022 слева и откройте вкладку Свойства.
- Откройте меню Локальные файлы в левой части открывшегося экрана.
- Нажмите кнопку Проверить целостность файлов игры в меню «Локальные файлы, которые мы обнаружили».
После этого процесса загрузка будет выпulняться путем сканирования поврежденных файлов игры. После завершения процесса попробуйте снова открыть игру.
2-) Проверить игровые фреймворки
Отсутствие игровых фреймворков на вашем компьютере может привести к возникновению различных ошибок в игре. Поэтому на вашем компьютере дulжны быть установлены приложения DirectX, .NET Framework, VCRedist.
- Нажмите, чтобы загрузить текущую версию .NET Framework.
- Нажмите, чтобы загрузить обновленный VCRedist.
- Нажмите, чтобы загрузить текущую версию DirectX
После выпulнения обновления вы можете перезагрузить компьютер, запустить игру и проверить, сохраняется ли проблема.
3-) Обновить драйвер видеокарты
При таких проблемах с непрерывностью мы можем стulкнуться с ошибкой обновления видеокарты. Для этого нам потребуется обновить видеокарту. Если вы готовы, давайте начнем.
Для пulьзователей с видеокартой Nvidia
- Прежде всего, Geforce компании Nvidia Опыт Нам нужно скачать и установить программу.
- После процесса загрузки и установки мы открываем нашу программу и открываем меню Драйверы выше.
- Загрузите наше обновление, нажав кнопку Загрузить выше.
- После завершения загрузки давайте выпulним процесс установки, нажав кнопку быстрой установки.
- Перезагрузите компьютер после завершения этого процесса.
Для пulьзователей с видеокартой AMD
- Опубликовано компанией AMD AMD Radeon Software Нам нужно скачать и установить программу.
- После загрузки и установки мы открываем нашу программу и нажимаем кнопку «Проверить наличие обновлений» в меню драйверов и программного обеспечения справа и проверяем, обновлена ли наша видеокарта.
- Вы можете перезагрузить компьютер, выпulнив обновление.
После обновления нашего графического драйвера и перезагрузки компьютера мы можем попытаться открыть eFootball 2022.
4-) Отключить антивирусную программу
Отключите все испulьзуемые вами антивирусные программы или пulностью удалите их со своего компьютера. Если вы испulьзуете Защитник Windows, отключите его. Для этого;
- Введите «защита от вирусов и угроз» на начальном экране поиска и откройте его.
- Затем нажмите «Управление настройками«.
- Установите для защиты в режиме реального времени значение «Выкл«.
После этого давайте отключим другую защиту от программ-вымогателей.
- Откройте начальный экран поиска.
- Откройте экран поиска, введя Настройки безопасности Windows.
- На открывшемся экране выберите параметр Защита от вирусов и угроз.
- Нажмите в меню пункт Защита от программ-вымогателей.
- Отключите Контрulируемый доступ к папкам на открывшемся экране.
После выпulнения этой операции нам нужно будет добавить файлы игры eFootball 2022 в качестве исключения.
- Введите «защита от вирусов и угроз» на начальном экране поиска и откройте его.
- Настройки защиты от вирусов и угроз выберите Управление настройками, а затем в разделе Исключения. Исключить, выберите добавить или удалить.
- Выберите Добавить исключение, а затем выберите папку с игрой eFootball 2022, сохраненную на вашем диске.
После этого процесса попробуйте снова запустить игру eFootball 2022, пulностью закрыв программу Steam с помощью диспетчера задач. Если проблема не устранена, давайте перейдем к следующему предложению.
5-) Закрыть и открыть программу Steam
Попробуйте снова открыть программу Steam, закрыв ее или выйдя из своей учетной записи Steam. Это позвulит вам пulучить информацию в вашей учетной записи и позвulит вам без проблем запустить игру. При закрытии программы Steam мы рекомендуем вам закрыть ее с помощью диспетчера задач, чтобы закрыть ее пulностью. Выйдя из своей учетной записи Steam и войдя снова, вы можете попробовать запустить игру eFootball 2022, открыв меню «Мои библиотеки Steam». Если вы подключаетесь через Steam, закройте программу Steam и снова войдите в систему.
6-) Обновление операционной системы
Тот факт, что операционная система Windows не обновлена, может привести к возникновению такой проблемы. Для этого мы можем проверить, сохраняется ли проблема, проверив, обновлена ли операционная система Windows.
- Откройте начальный экран поиска, введя «Проверить наличие обновлений«.
- Проверьте, нажав кнопку «Проверить наличие обновлений» в открывшемся окне.
После этого процесса, если ваша операционная система не обновлена, обновленные файлы будут загружены, и вы сможете выпulнить процесс установки.
7-) Исправление ошибок Windows
Файлы в Windows повреждены или испорчены, что может привести к различным ошибкам. Для этого мы поделимся с вами двумя блоками кода и попробуем отсканировать и восстановить поврежденные или испорченные файлы.
Выпulнить сканирование SFC
Поврежденные или испорченные файлы, встречающиеся в файлах Windows, могут вызывать множество кодов ошибок. Для этого мы подскажем вам нескulько способов решения проблемы.
- Введите «cmd» на начальном экране поиска и запустите от имени администратора.
- Введите «sfc /scannow» в открывшемся окне командной строки и нажмите клавишу ввода.
После этого процесса испорченные или поврежденные файлы будут просканированы, и в них будут внесены исправления. Не выключайте и не перезагружайте компьютер, пока процесс не завершится. После этого процесса давайте выпulним еще одно предложение.
Выпulнить сканирование DISM
- Введите «cmd» на начальном экране поиска и запустите от имени администратора.
- Введите следующие команды в открывшемся окне командной строки и нажмите клавишу ввода.
- Dism/Online/Cleanup-Image/CheckHealth
- Dism/Online/Cleanup-Image/ScanHealth
- Dism/Online/Cleanup-Image/RestoreHealth
После успешного завершения процесса вы можете перезагрузить компьютер и проверить, сохраняется ли проблема.
Содержание
- Как запустить недетские сказки на windows 10
- Как использовать DOSBox?
- Какие существуют проблемы с установкой игр на Windows 10 и как их решить?
- Отсутствие прав администратора
- Как запускать старые игры на Windows 10?
- Как на Windows 10 запускать DOS-игры?
- Как на Windows 10 запускать игры для Windows XP?
- 1. Определите совместимость и установите права администратора
- 2. Настройте параметры экрана
- 3. Установите и включите старые компоненты DirectX
- Создайте образ Windows XP через VirtualBox
- Проблемы со старыми играми на новом ПК
- Как запустить старые игры на Windows 10
- Почему не запускаются игры на Windows 10
- Несовместимость DirectX
- Несовместимость NET Framework
- Программы со старыми DLL-библиотеками не могут запуститься
- Как запустить старые игры на Windows 10
- Запуск от имени администратора
- Устранение проблем с совместимостью
- Игры с защитой DRM и SecuROM
- Использование DOSBox
- Установка 32-разрядной ОС
- Установка XP через VirtualBox
- Тормозят старые игры на Windows 10
- Неподписанные драйвера или 32-разрядные драйверы
- Как можно запустить старые игры и приложения на Windows 10?
- Запуск из-под записи администратора
- Отладка режима совместимости
- Игры с установленной защитой DRM
- Приложения DOS
- 16-ти разрядные приложения
- Сайты, запрашивающие Java, Silverlight, ActiveX
- Вывод
Как запустить недетские сказки на windows 10
Новые версии Windows не полностью поддерживают классические DOS приложения и игры. И тут на помощь приходит DOSBox. Специальное программное обеспечение, которое позволит вам запустить на своей Windows 10, приложения, которые отказываются запускаться. Мы не говорим про совместимость, а говорим про то, как запустить старые игры на Windows 10.
Хотите использовать DOSBox я расскажу вам о том, как с этим работать. Точнее покажу как установить и запустить приложение. Не так сложно, но вдруг, у вас появился затык на пути к старым добрым DOS играм.
Как использовать DOSBox?
Я расскажу как использовать справочники, внутренние команды, проводить не такие очевидные операции, плюс использование горячих клавишь DOSBox, как настоящий профессионал.
Если вы предпочитаете использовать Ubuntu, также легко найдете DOSBox в Центре программного обеспечения Ubuntu.
Если у вас есть приложение или игра, которая работала на старых версиях операционных систем, вам легко получится ее запустить через DOSBox.
После того, как будет установлен DOSBox, вы легко можете запустить его с рабочего стола. После запуска у вас появится два рабочих окна, одно отвечает за состояние программы, другое ее рабочее окружение (не обращайте внимание на окно статуса, оно нас не интересует).
Прежде чем запустить приложение или игру в DOSBox необходимо смонтировать каталог. DOSBox будет работать независимо от вашей файловой системы.
Монтировать будем папку Games на диске C:, вот пример кода:
Скорее всего после запуска вы будете находится на диски Z:. Нам необходимо перейти на диск C:. Для этого необходимо набрать в командной строке:
После этого набираем команду “DIR” она покажет какие папки находятся в корневой директории. Нас интересует папка Games, там находится наша игра, поэтому мы осуществляем переход в эту папку набором команды:
Windows 10 предназначена для игр высокими качествами, так как sony и microsoft обьеденили play station и wimdows 10 так что старые игры не пойдут.
Шта? Ты скажи это первой готике и морровинду, которые не смотря на возрасст прекрасно работают под десяткой.
потому что отключается драйвер видеокарты—зачисть от дров видеокарту и поставь дрова ранней версии—т. е старые
Частенько мне приносят ноутбуки с установленной ОС Win8.1 Win10 чтобы решить такую проблему, как запуск устаревших игр или программ.
После активации службы и установки всех дополнений, нужно перезагрузить систему, чтобы все изменения вступили в силу и адекватно работали.
После проделанной работы старые игрушки и приложения будут работать.
Данная проблема в последнее время очень частая, особенно среди почитателей игры GTA SanAndreas, на новой ОС эта игра отказывается работать. Выше описанный способ решает проблему не только с данной игрой, а в целом помогает устроить проблематичность запуска устаревших приложений. Так что пользуйтесь!
Нередко пользователи Windows 10 сталкиваются с тем, что не могут запустить ту или иную игру. Если не рассматривать единичные ситуации, когда юзер, к примеру, скачал с торрент-трекера игровой Repack и столкнулся с проблемой «битого» установщика или некачественного «кряка» (взломщика лицензии), прилагаемого к игре в репаке, то часто у пользователя не получается запустить несколько различных игр под десяткой.
Проблема, скорее всего, кроется в операционной системе, под которой софт не хочет работать корректно. К числу наиболее распространённых нюансов можно отнести:
Если речь идёт об установке игры на системный раздел жёсткого диска, на нём может просто оказаться недостаточно места для инсталляции (сама по себе Windows 10, учитывая все обновления и дополнения, весит немало). Рассмотрим наиболее типичные ситуации, в которых пользователь испытывает сложности с запуском игр по Windows 10 и поговорим о всевозможных путях их решения.
Какие существуют проблемы с установкой игр на Windows 10 и как их решить?
Для начала рассмотрим самый первый пример, который был обозначен выше – битый/повреждённый инсталлятор. Его нужно проверить на целостность и попробовать загрузить файл установщик игры заново. Вполне вероятно, что во время загрузки архива с игрой или самого exe-шника антивирус мог прервать операцию, и файл был скачан не полностью. Ещё одна причина – внезапная потеря связи компьютера с сервером во время скачивания игры. Это наиболее простые и очевидные варианты. Далее рассмотрим более интересные случаи.
Отсутствие прав администратора
Это очень частая проблема и причина невозможного запуска игр на ПК. Решается она достаточно просто, если вход в систему был осуществлён под учётной записью Администратора.
Если же вы вошли под «правильной» учётной записью, то следует кликнуть ПКМ по инсталлятору и в контекстном меню выбрать пункт запуска от имени администратора. С ярлыком игры на рабочем столе нужно проделать ту же манипуляцию. Далее система запросит подтверждение запуска. Подтверждаем, устанавливаем/играем.
Источник
Как запускать старые игры на Windows 10?
Старые игры с каждым годом всё больше уходят в прошлое. Одна из причин – их сложно (на первый взгляд) запустить на Win 10. Мы решили облегчить процесс запуска старых игр и разобрать для вас самые удобные способы.
Как на Windows 10 запускать DOS-игры?
Можно прождать целую вечность, пока ОС запустит DOS-игру, хотя она так и не сможет это сделать. И это не удивительно, когда дело доходит до развлечений 90-х годов, они были предназначены для максимально древнего интерфейса командной строки. В таких случаях способно помочь лишь одно средство – утилита «DOSBox», эмулирующая DOS-среду.
Без DOSBox можете и не надеяться, что у вас что-то получится, поскольку этот эмулятор был создан для того, чтобы игроки могли запускать игры давно ушедшей DOS-эпохи. Кроме того, отметим, что сайт GOG.com в этом плане наиболее удобный: платформа любезно предоставляет тот самый DOSBox и при этом является одним из лучших легальных источников старых игр.
Как запускать старые игры через DOSBox?
Как сделать так, чтобы игра через DOSBox запускалась автоматически?
Как на Windows 10 запускать игры для Windows XP?
Все причины, из-за которых старые игры не запускаются на Windows 10, связаны с несовместимостью программного обеспечения и компонентами ОС. Поэтому «пожилые» игры совершенно оправдано требует особый режим экран (отключённый по умолчанию в «десятке»), повышенные привилегии (права) и т. п. Так что же делать?
1. Определите совместимость и установите права администратора
Все проекты, выпущенные во времена «хрюши» (Windows XP), всегда по умолчанию будут требовать у вас повышенных прав для запуска и нормальной работы игры. Собственно, именно по этой причине любую такую игру важно запускать всегда от имени администратора. Это можно сделать в свойствах файла и в контекстном меню «Проводника», но мы рекомендуем первый вариант. Для этого нужно сделать следующее:
2. Настройте параметры экрана
Кроме того, устаревшие игры могут не работать из-за отсутствия поддержки установленного разрешения и цветовой гаммы. Настроить эти параметры также можно во вкладке «Совместимость». И тут тяжело дать однозначные рекомендации всем и каждому, а поскольку точного рецепта нет, придётся воспользоваться «методом научного тыка». Так что проверяйте разные режимы пониженной цветности, пониженного разрешения экрана и, как вариант, попробуйте отключить полноэкранный режим.
3. Установите и включите старые компоненты DirectX
Ещё одна причина, из-за которой старая игра не работает на Windows 10. Основная проблема заключается в том, что по умолчанию «DirectX 12» не содержит в себе необходимые компоненты для «пожилых» игр. Исправить ситуацию в системе просто – необходимо скачать и установить автономный пакет DirectX End-User Runtimes.
Рекомендуем обратить внимание на то, что он в обязательном порядке должен быть автономным установщиком со всеми важными файлами. Использовать нужно только его, потому что другой веб-собрат точно сообщит, мол, уже всё установлено. В любом случае это ещё и необходимо настроить, предлагаем воспользоваться ещё одной инструкцией:
Последний важный элемент при запуске старых игр – это .NET Framework. Именно эти библиотеки отвечают за корректную работу не только различных программ, но и игр. Так что если вы пытаетесь запустить игру тех времён, когда последней версией библиотеки была 3.0 или 3.5, она вряд ли запустится на «десятке», поскольку та по умолчанию имеет четвёртую версию.
Решение простое – необходимо установить старую версию .NET Framework. А в случае если возникла необходимость удалить старую версию, тогда рекомендуем воспользоваться утилитой под названием «.NET Framework Cleanup Tool», которая грамотно поможет в этом деле.
Создайте образ Windows XP через VirtualBox
Что делать, если ничего из вышеописанного не помогло, а наладить отношения с Windows 10 по-прежнему никак не получается? Последний вариант – это создание виртуального образа Windows XP с помощью программы VirtualBox. По итогу получится, что вы установили ОС внутри ОС.
Возможно, звучит дико, но в современных реалиях это абсолютно нормально, поскольку в таком случае старенькая игра 100% запустится. Единственный минус способа заключается в том, что для реализации задуманного предстоит иметь достаточный объём оперативной памяти, чтобы «железо» тянуло всю эту «кашу» без лагов и фризов, а также найти где-то чистый образ Windows XP.
Со старыми играми, имеющими DRM-защиту «SecuROM» или «SafeDisc» всё сложнее, потому что от этих двух технологий, связанных с управлением цифровыми правами проблем больше, чем пользы. Windows 10 не даёт засорять ими систему, так что если у вас есть DVD-диск с такой игрой, увы, запустить ее не получится.
Однако варианты решения этой проблемы существуют: первый – купить игру снова, но в цифровом магазине Steam или GOG (часто есть вариант обмена ключа с диска через поддержку издательства); второй – попытаться отыскать «no CD» патч, что потенциально небезопасно; третий – уже знакомый вариант с созданием виртуального образа подходящей ОС.
Источник
Проблемы со старыми играми на новом ПК
Приветствую вас в моем персональном блоге. Хочу сразу заметить, что данная тема является больше сборником маленьких заметок или инструкций «первого уровня» для тех пользователей, которые уж очень хотят окунуться в ретро, но испытывают различные проблемы с запуском старых игр на новых ОС и современном железе. Я решился на написание таковой только потому что сам уже страдал от подобных проблем и хотел поделиться информацией с не особо «прошаренными» юзерами. Думаю, что будет логично разбить топик на части, соответствующие разным проблемам с запуском/игровым процессом.
○Игра шла на старом ОС (Win XP, Vista). Не запускается на новом (Win 7,8,10)
Чаще всего проблемы совместимости касаются игр, выпущенных в период до появления Windows 7, которые позже не были под него оптимизированы или переизданы. Итак, в таких случаях в первую очередь стоит попробовать стандартный путь «лечения«:
1. Щёлкаем по ярлыку игры правой кнопкой мыши
2. Выбираем пункт «Свойства», кликаем левой кнопкой мыши
3. Переходим в открывшемся окне во вкладку «Совместимость»
4. Ставим галочку напротив записи «Запустить программу в режиме совместимости с:»
5. Ниже в списке выбираем версию ОС, с которой игра нормально запускалась раннее
В пункте «Параметры» стоит выбирать:
• Использовать 256 цветов — если игра выпускалась на DOS, Windows 98 и использует таковую палитру
• Использовать разрешение экрана 640 х 480 — если игра выпускалась под мониторы малого разрешения. Помогает редко, но попробовать можно.
• Отключить визуальное оформление — при возникновении проблем с иконками в окнах и меню
• Отключить композицию рабочего стола — при возникновении проблем, аналогичных прошлому пункту. Этот режим отключает ряд визуальных эффектов рабочего стола, включая прозрачность интерфейса Windows и т. д.
• Отключить масштабирование изображения при высоком разрешении экрана — при возникновении проблем с чрезмерно уменьшенным/увеличенным интерфейсом/шрифтом в игре
Ниже (в окошке «Уровень прав») можно включить запуск с правами администратора, при возникновении проблем с разрешением для запуска игры.
После всех корректировок жмём «Применить» и «ОК»
Многим также поможет сайт Games Revival, посвященный исключительно портам старых игр на новое железо. Там можно найти такие классические проекты как Doom, Quake, Prince of Persia, а также множество других отлично портированных игр.
Отдельно стоит упомянуть разнообразные виртуальные машины и эмуляторы. На таких площадках как VirtualBox и Microsoft Virtual PC 2004 можно запустить огромное количество старых игр без использования дополнительного софта и оптимизации, однако неизбежна сильная потеря производительности и лаги/фризы на среднем/слабом железе. Это может стать хорошим решением для обладателей более-менее мощного железа, а также для тех, кто хочет опробовать игры с прошлых поколений консолей на ПК. Например, ePSXe и pSX emulator отлично справляются с эмулированием игр с первой Playstation на хорошем ПК.
○Игра запускается в формате 4:3 или с малым разрешением экрана
Первым делом стоит попробовать изменить разрешение самостоятельно, без патчей. Этот вариант у меня лично работал в играх Age of Empires и Age of Mythology. Итак:
1. Щёлкаем по ярлыку игры правой кнопкой мыши
2. Выбираем пункт «Свойства», кликаем левой кнопкой мыши
3. Переходим в открывшемся окне во вкладку «Ярлык»
4. Дописываем в строку «Объект» через пробел xres=*ширина экрана* yres=*высота экрана*. К примеру, xres=1366 yres=768, если разрешение вашего монитора 1366×768, чтобы получилось примерно так: «D:Gamesgame.exe» xres=1366 yres=768
После этого запускаем игру и проверяем, изменился ли формат экрана. Стоит заметить, что иногда может потребоваться перезапустить игру пару раз.
Если данный способ вам не помог, стоит обратится к разнообразным Widescreen-патчам. В этом может помочь сайт wsgf.org, где публикуются как фанатские, так и официальные широкоформатные патчи.
○Игра запускается, но есть проблемы с цветами
Такая проблема часто возникает с играми конца 90-х. Чаще всего она исправляется с помощью программы DirectDraw Compatibility Tool, которая всего лишь завершает процесс «explorer.exe», отвечающий также за крупную палитру цветов, при запуске старых игр. Это решение является наиболее очевидным и самым действенным на данный момент. Скачать программу можно здесь.
Также достойны упоминания:
ResidualVM — программа со своим перечнем игр, аналогичная ScummVM
RetroArch — эмулятор «всё в одном» (пачка эмуляторов в одной программе)
DxWnd — утилита для настройки старых игр. Может, к примеру, запустить в окне игры без такового режима.
Большое спасибо, за то, что читали мой первый топик на этом сайте. Он делался от чистого сердца для тех людей, которые по каким-либо причинам не могут поиграть в классические игры на своём ПК. Если я вам помог — отпишите в комментариях, пожалуйста. Будет очень приятно. Жду также вашей критики. Заранее спасибо)
Источник
Как запустить старые игры на Windows 10
Установка последней версии Windows 10 может преподнести любителю компьютерных игр неприятный сюрприз.
Любимые шутеры и стратегии не устанавливаются или безбожно глючат. Впрочем, с этим можно справиться.
Почему не запускаются игры на Windows 10
Обновив операционную систему до «десятки», многие сталкиваются с проблемой: не запускаются программы, которые отлично функционировали на более ранних версиях системы. Но это не повод отказываться от любимого времяпрепровождения.
Тем более, зачем снова переустанавливать ОС? Существует несколько способов того, как запустить старые игры на windows 10. Хотя бы один из них должен помочь.
Несовместимость DirectX
Как известно, для работы компьютера с мультимедиа требуется установка DirectX – специального набора программных интерфейсов для Виндовс. Но с «десяткой» по умолчанию идет 12-я версия «директа», тогда как старый софт требует более ранних его версий (9–11-й).
В результате запуск старых игр на windows 10 после обновления ОС не происходит. Проблема решается легко: устанавливается автономный пакет DirectX, включающий разные его версии (Рисунок 2). Скачать его можно с сайта Microsoft.
Как правило, процедура установки проходит гладко. Хотя иногда возникают ошибки. Например, из-за несоответствия версии «директа» запросам видеокарты.
Несовместимость NET Framework
Программы со старыми DLL-библиотеками не могут запуститься
Еще одна из причин, почему тормозят старые игры на windows 10, связана с несоответствием имеющихся в «десятке» динамически подключаемых библиотек (DLL). Вообще, эти файлы используются в Виндовс для работы различных программ. Изначально они замышлялись как универсальные, но на деле получилось иначе.
Разные приложения требуют разные DLL. Это характерно для «десятки», в которую «вшиты» новые библиотеки, тогда как для многих программ нужны старые. Их и требуется установить.
Как запустить старые игры на Windows 10
Что же делать заядлым игроманам, установившим новую операционную систему? Вернуть назад «семерку» или XP или все-таки заставить упрямый Виндовс открывать нужные приложения? Мы предлагаем несколько советов, как заставить работать старые игры на windows 10.
Запуск от имени администратора
Часто помогает нехитрый ход – запуск от имени администратора вместо обычного. Причина неработающей программы может заключаться в том, что новая ОС не считает пользователя администратором по умолчанию (в отличие от предыдущих версий системы).
Тогда как игры часто требуют, чтобы их запускали именно с админ-правами. Итак, кликаем правой клавишей «экзешный» файл и выбираем соответствующий режим активизации (Рисунок 4).
Устранение проблем с совместимостью
Следующий рецепт связан с коррекцией совместимости система-программа. Это делается просто:
Вполне действенный способ. Он почти наверняка сработает, если все шло нормально с предыдущими версиями ОС, но «глючит» с «десяткой».
Игры с защитой DRM и SecuROM
Считается, что 10 версия Виндовс особо придирчива к нарушению авторских прав производителей интеллектуальных продуктов.
Может она придираться и к вашим дискам. Возникает вопрос, пойдут ли старые игры на windows 10 в их пиратском варианте?
Здесь можно принять следующие меры:
Последний вариант хуже остальных, т. к. не дает гарантий отсутствия в нем вирусов.
Использование DOSBox
Если у вас лагают старые игры на windows 10, можно прибегнуть к помощи специальных программок типа DOSBox (Рисунок 6). Эти программки пришлись по вкусу тем, кто ностальгирует по самым старым стрелялкам.
Причем самые древние из них, созданные для DOS, нормально не запускаются уже с XP, не говоря уже о поздних версиях системы от Microsoft. Но эмуляторы типа решают эту проблему.
Установка 32-разрядной ОС
Существует еще несколько причин, почему старые игры тормозят на windows 10. Например, несоответствие разрядности.
Примечание: Это касается 64-разрядной «винды», которая не понимает 16-разрядный софт.
Здесь может быть два решения:
Установка XP через VirtualBox
Если отношения с «десяткой» упорно не складываются, вовсе не обязательно сносить ее. Можно поставить виртуальную XP через программу VirtualBox (Рисунок 8). Для этого потребуются:
Установив VirtualBox, несложно с ее помощью запустить дополнительную операционную систему и наслаждаться старыми шутерами.
Примечание: Главный минус такого решения – для его реализации требуется большой объем оперативки, так что оно годится только для обладателей достаточно мощных машин.
Тормозят старые игры на Windows 10
Бывает и так, что установка софта проходит «на ура», но проблема возникает уже на этапе его использования. Например, виснут старые игры на windows 10. Часто это проявляется как «фриз» – застывание кадра.
Вот несколько решений этой проблемы.
Неподписанные драйвера или 32-разрядные драйверы
«Десятка» более придирчива к неподписанным драйверам, чем предыдущие версии ОС. Теперь каждый из них должен быть заверен «Майкрософтом». Их можно поставить только задействовав систему особым способом.
Для этого нужно перезагрузить систему, выбрав режим с отключением обязательной проверки подписи. Также с 64-битной системой не пойдут 32-битные драйвера – в этом случае нужно поставить 32-разрядную систему.
Источник
Как можно запустить старые игры и приложения на Windows 10?
Игры и программы для Windows XP без проблем запускаются в новой версии ОС. Но не все старые программы могут заработать с первого раза. В этом случае рекомендации, описанные ниже, помогут понять, как запустить старые игры на Windows 10 или других сборках.
Запуск из-под записи администратора
Отладка режима совместимости
В Windows есть встроенная утилита, которая выполняет отладку совместимости устаревших программ.
ПКМ на .exe-файле → свойства → вкладка «Совместимость» → нажмите кнопку «Запустить средство устранения проблем с совместимостью».
Если приложение без проблем запускалось в более ранней версии ОС, но в Windows 10 не работает, в блоке «Режим совместимости» установите галочку на пункте «Запустить программу в режиме совместимости с:» и выберите одну из операционных систем, которые есть в списке.
Еще один вариант – установить специальные настройки запуска программы. Сделать это можно в блоке «Параметры», установив флажок на один из пунктов:
Игры с установленной защитой DRM
Игры, имеющие DRM-защиту SafeDisc и SecuROM, не запускаются в Windows 10. В этом случае юзеру доступны несколько вариантов решения проблемы:
Приложения DOS
Старые DOS-приложения можно запустить в окне рабочей среды Windows. Для этого используется DOSBox (узнать о том, как запустить в Windows андроид-приложений, можно в статье «8 лучших Android-эмуляторов для запуска игр и приложений на Windows 10»). По сравнению с командной строкой это приложение справляется со старыми DOS-приложениями намного эффективнее.
16-ти разрядные приложения
64-битная Windows 10 не поддерживает работу 16-разрядных программ, потому что в ней нет слоя совместимости WOW16. Если пользователь запускает такое приложение в новой ОС, появляется предупреждение о невозможности его работы.
Для открытия таких приложений установите на компьютер 32-разрядную Windows 10 (прочитайте, как это сделать в статье «Как обновиться до Windows 10?») или запустите виртуальную машину с этой версией ОС. Еще один вариант – установить Windows 3.1 в DOSBOX.
Сайты, запрашивающие Java, Silverlight, ActiveX
Новый встроенный браузер от Microsoft – Edge не поддерживает технологии Java, Silverlight, ActiveX и прочих. Для запуска приложений, требующих использование таких технологий, понадобится браузер Internet Explorer. Также используйте интернет-обозреватель Mozilla Firefox.
Internet Explorer можно найти с помощью строки поиска, введя в ней название браузера, или в меню Edge, где есть опция «Открыть в Internet Explorer».
Вывод
Открыть старые приложения или игры в Windows 10 можно несколькими способами. Но лучший вариант – найти аналогичное приложение, которое работает с современными ОС.
Источник
- Регистрация
- 9 Июл 2013
- Сообщения
- 68
- Репутация
-
0
- Спасибо
- 1
- Монет
-
0
-
#1
В режиме совместимости тоже самое. В чём проблема?
- Регистрация
- 11 Ноя 2013
- Сообщения
- 71
- Репутация
-
0
- Спасибо
- 0
- Монет
-
0
-
#2
От имени администратора попробуй и чем ты там увлекаешься
- Регистрация
- 28 Июл 2013
- Сообщения
- 79
- Репутация
-
0
- Спасибо
- 0
- Монет
-
0
Похожие темы
Нечасто пользователи сталкиваются с проблемой, когда после установки игры компьютер или ноутбук не запускает её. Вы нажимаете на иконку установленного приложения, но ничего не происходит. На мониторе нет уведомлений об ошибке, но начать игру не получается.
В этой пошаговой инструкции расскажу о причинах и приведу способы для исправления ситуации с подробными скринами.
Отличишь кринж от краша? Пройди увлекательный тест и узнай это!
Содержание
- Причины, почему не запускаются игры
- В системе не уставлены видеодрайвера
- В Windows отсутствуют компоненты и некоторые библиотеки
- Конфликт антивируса с некоторыми файлами игры
- Использование специальных утилит для ускорения и оптимизации игр
- Права на запуск
Причины, почему не запускаются игры
Отказ запуска приложения с игрой может происходить в связи со многими факторами – дефектом самой игры или неисправностью системы компьютера. Все причины можно разделить на:
- Внешние – несовместимость ОП или конфликт со сторонней операционной системой.
- Внутренние – ошибки самого приложения. Она может возникнуть из-за неправильной установки, битой программы или отсутствия некоторых драйверов.
До начала действий по реанимации устройства, если не запускается игра, советуем сделать несколько операций:
- Если игра установлена с торрента, скачайте её из другого ресурса, лучше всего с официального сайта.
- Попробуйте переключиться с русской на английскую версию.
- Открыв «Диспетчер задач» (CTRL+ALT+Del) , проверьте, не зависла ли программа.
- Перезагрузите компьютер.
- Запустите игру от имени Администратора. Для этого нажимаем на неё правой кнопкой мыши и выбираем опцию «Запустить от администратора».
- Проверьте соответствие требований системы и требований игры.
Если ничего из вышеперечисленного не помогло запустить приложение, переходим к решению других возможных проблем.
Кто вы в мире Ведьмака?
В системе не уставлены видеодрайвера
Если перед вами встал вопрос, почему не запускается игра, первое, что стоит проверить – наличие и исправность видеодрайверов. Пользователи, как правило, не обновляют драйвера после установки системы. Это приводит к тому, что обновлённые игры не могут работать со старыми драйверами на компьютере.
Для проверки наличия и актуальности:
- Нажимаем «Win+R»
- Набираем devmgmt.msc.
- Ищем строку «Видеоадаптер».
- Если драйвер есть, то вы увидите его название, если его нет, то оно будет находиться в разделе «Стандартный VGA адаптер».
- Нажимаете на строку драйвера ПКМ и выбираете опцию «Свойства».
- Переходите во вкладку «Драйвер», и выбирайте обновить.
Обновить его вы можете и вручную, скачав необходимые файлы на официальном сайте устройства, а также автоматически
М или Ж? Пройди тест и узнай кто ты в быту: мужчина ты или женщина
В Windows отсутствуют компоненты и некоторые библиотеки
Игры имеют определённые требования не только к устройству, но и к системе, её компонентам и параметрам. Если они не соответствуют, у пользователя возникает вопрос, почему не запускаются игры.
Перед скачиванием лучше внимательно изучить требования к системе и устройству, проверить их соответствие вашим. Для того, чтобы узнать характеристику своего устройства:
- В поисковой строке набираем msinfo32
- В окне «Сведения о системе» изучаем данные.
Ниже мы рассмотрим самые распространённые отсутствующие элементы:
- DirectX — позволяет взаимодействовать с аудио и видео системами на вашем устройстве.
- Visual C++ — компонент, применяемый для разработки ряда современных игр. Без него игра не запустится или будет работать некорректно.
- NETFrameWork— специальный пакет, который помогает наладить работу ПО, действует так же как кодеки.
Это лишь наиболее встречаемые необходимые компоненты. Для каждой игры существует уникальный набор, который должен присутствовать и на вашем устройстве.
Чтобы разом обновить и установить все компоненты и драйвера – можно установить Driver Booster. Он проводит все необходимые процессы самостоятельно.
Супер тест на тему “Деньги” и как вы умеете с ними дружить?
Конфликт антивируса с некоторыми файлами игры
Если всё равно игры не запускаются на Windows 7 или в другой версии системы – возможно, причина в работе антивирусной программы.
Игра может быть заражена. Поэтому вначале просканируйте игру и систему встроенным Защитником Windows или сторонними программами.
- Нажимаем на значок щита в нижнем правом углу рабочего стола.
- Выбираем раздел «Защита от вирусов»-«Параметры сканирования»
- Затем переходим в «Полное сканирование».
Обращаем ваше внимание, что большинство антивирусов имеют специальный режим для игр.
Игра слишком старая, и её не поддерживает новая операционная система
Ещё одной причиной, почему игра не запускается на Windows 7 и выше – она является устаревшей. Её компоненты не согласуются с обновлённой системой вашего устройства. Тогда вы можете использовать ручной режим совместимости и подключить совместимость с нужной вам системой.
Для проверки совместимости:
- Заходим в архив с приложением, нажав на ярлык ПКМ
- Выбираем «Рекомендованные параметры»
- Выберите систему и нажмите «Далее»
- Находим файл формата «EXE». Правой кнопкой мыши нажимаем на доступные опции и выбираем параметр «Совместимость».
- Здесь вы выбираете нужный режим и следуете указаниям утилиты. Вы можете сами указать свой режим – набрав ОС старого образца.
Однако такая уловка работает не всегда и не со всеми играми
Если так решить проблему не получилось: вы можете установить на компьютер прошлую ОС, найти устройство с уже установленной нужной операционкой или прибегнуть к виртуальной машине.
Какой ты инструмент? Пройди тест и узнаешь
Использование специальных утилит для ускорения и оптимизации игр
Если все ещё игры не запускаются, и проблема осталась не решённой – советуем скачать несколько программ для оптимизации работы игр. Это специальные утилиты, которые ускоряют процессы запуска и работы игры. Одной из них является Game Fire.
Она позволяет отключать отдельные процессы, мешающие корректной работе компьютера.
Волга или Победа? А ты знаком с советским автопромом? Проверь себя в увлекательном тесте!
Права на запуск
Как уже говорилось ранее – возможно, что при запуске игры не хватает прав Администратора. В этом случае просто нужно войти под именем администратора, ввести пароль и запустить игру вновь.
Чтобы изменить запуск от имени Администратора для конкретной игры – нажимаете на неё ПКМ и выбираете параметр: «Запустить от имени администратора».
Выше мы рассмотрели причины отказа в запуске игры в разных операционных системах. Ими могут стать: вирусы, отсутствие драйверов, нужных компонентов или дефект самого приложения. В любом случае, нужно провести ряд работ, чтобы выявить причину ошибки, поэтапно следуя приведенной инструкции.

Специалист программирования компьютерных систем и устройств на базе ОС «Android»
Задать вопрос эксперту
(Visited 12 times, 4 visits today)
Данное руководство подскажет решение технических проблем в Uncharted 4.
Бывшие эксклюзивы PlayStation на ПК от Sony изобилуют разнообразием багов и вылетов, поэтому мы собрали самые действенные способы устранения ошибок Uncharted: Legacy of Thieves Collection и налаживания всего игрового процесса.
Системные требования Uncharted: Legacy of Thieves Collection
Разработчики Uncharted: Legacy of Thieves Collection опубликовали 4 официальных системных требования. Что имеется:
Минимальные системные требования:
- Операционная система: Windows 10 (только 64-битная!).
- Процессор: Intel Core i5-4330 / AMD Ryzen 3 1200.
- Видеокарта: NVIDIA GeForce GTX 960 / AMD Radeon R9 290X.
- Оперативная память: 8 гигабайт.
Рекомендуемые системные требования:
- Операционная система: Windows 10 x64.
- Процессор: Intel Core i7-4770 / AMD Ryzen 5 1500X.
- Видеокарта: NVIDIA GeForce GTX 1060 / AMD Radeon RX 570.
- Оперативная память: 16 гигабайт.
«Производительные» системные требования:
- Операционная система: Windows 10 x64.
- Процессор: Intel Core i7-7700K / AMD Ryzen 7 3700X.
- Видеокарта: NVIDIA GeForce RTX 2070 / AMD Radeon RX 5700 XT.
- Оперативная память: 16 гигабайт.
«Ультра-спецификации»:
- Операционная система: Windows 10 x64.
- Процессор: Intel Core i9-9900K / AMD Ryzen 9 3950X.
- Видеокарта: NVIDIA GeForce RTX 3080 / AMD Radeon RX 6800.
- Оперативная память: 16 гигабайт.
Uncharted: Legacy of Thieves Collection не запускается на Windows 7
Даже в описании системных требований указано, что запуск на операционных системах от Microsoft происходит на версиях не старее Windows 10. Если даже при установленном Windows 10 игра не запускается, обновите свою версию.
Игра вылетает на старом процессоре
Для работы видеоигры требуется видеокарта с поддержкой DirectX 12 и современный процессор с поддержкой AVX2.
Игра вылетает без ошибки
Для начала рекомендуется перезагрузить ПК, но если и это не помогло, то проверьте целостность файлов игры. Подробная инструкция:
- Запустите Steam;
- Перейдите в раздел «Библиотека»;
- Выберите игру Uncharted: Legacy of Thieves Collection в списке, нажмите на нее правой кнопкой мыши и откройте свойства;
- В свойствах выберите вкладку «Локальные файлы» и нажмите «Проверить целостность файлов игры».
Вылет с ошибкой 0x0c000142 / 0x0c000005
Вам требуется запустить проверку системных файлов Windows. Необходимые дейсвия:
- Для этого нажмите сочетание клавиш Windows + R;
- В открывшемся окне введите «sfc /scannow»;
- После завершения процесса перезапустите компьютер.
Ошибка 0xc000007b
Эта ошибка появляется при условиях, когда ваши драйвера NVIDIA устарели. Переустановите их или обновите, первое более желательно.
Ошибка «Недостаточно памяти»
Самое очевидное решение проблемы — увеличить объем ОЗУ хотя бы до 8 гигабайт. Элементарно не забывайте закрывать браузер перед запуском игры и сторонние программы, вроде Adobe Photoshop.
Игра не сохраняется. Ошибка 0xc0000142
На пути к файлу u4.exe не должно быть кириллицы. Перепроверьте через поиск.
Не меняется разрешение в игре
Для решения данной проблемы следуйте следующим советам:
- В папке игры найдите файл u4.exe;
- Откройте свойства и перейдите во вкладку «Совместимость»;
- Выберите пункт «Изменить параметры высокого DPI»;
- В опции «Переопределите режим масштабирования» выберите свойство «Приложение».
Игра тормозит, лагает. Проблемы с оптимизацией, графические артефакты, процессор загружен на 100%, видеокарта загружена
После того как вы перепроверили системные требования, предпримите следующие действия.
Обновите драйвера видеокарты
Посетите следующие сайты для обновления драйверов, в зависимости от модели видеокарты:
- NVIDIA GeForce. Нажмите «Поиск», а затем — «Загрузить сейчас». Скачайте и установите файл;
- AMD Radeon. Найдите пункт Search for your product и выберите свою видеокарту в разделе Graphics. Скачайте и установите по инструкции.
Не забудьте перезагрузить компьютер.
Включите высокую производительность для видеокарты
Для владельцев NVIDIA GeForce:
- Нажмите ПКМ по рабочему столу и выберите пункт «Панель управления NVIDIA»;
- В списке найдите пункт «Управление параметрами 3D»;
- Перейдите на «Программные настройки» и выберите саму игру Uncharted: Legacy of Thieves Collection;
- Выберите функцию «Режим управления электропитанием» и переключите ее в значение «Предпочтителен режим максимальной производительности».
Для владельцев AMD Radeon и процессоров AMD:
- Нажмите ПКМ по рабочему столу и выберите пункт «Настройки Radeon»;
- Откройте раздел «Система».
- В категории «Переключаемая графика» установите видеокарту с «максимальной производительностью» в качестве основной.
Игра зависает, ошибка DXGI_ERROR_DEVICE_HUNG, черный экран
В таких случаях рекомендуется проверить, не перегревается ли ваша видеокарта. Перепроверьте работу вентилятора системы охлаждения и сбросьте разгон с помощью приложения MSI Afterburner.
NVIDIA DLSS
Отключите суперсэмплинг с глубоким обучением, чтобы избавиться от возможных графических артефактов.
Проблемы со звуком в игре
В панели управления Windows перейдите в раздел «Оборудование и звук», чтобы найти настройки звука. Зайдите в свойства выбранного устройства и во вкладке «Дополнительно» выберите формат по умолчанию «24 бит, 48000 Гц». Если это не исправит ситуацию, то понизьте до «16 бит, 44100 Гц».
Не работает геймпад
Для устранения данной ошибки требуется совершить следующие действия:
- В «Диспетчере устройств» удалите привязанное устройство и перезапустите компьютер;
- Запустите Steam и найдите настройку контроллера. Установите режим Xbox Controller;
- Подключите геймпад по проводу.
Если все же игра тормозит, то рекомендуем ознакомиться со следующим руководством:
Другие руководства по игре: