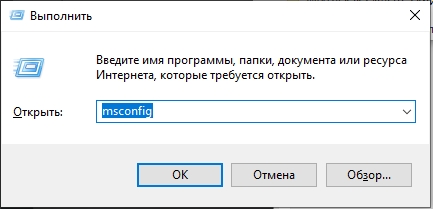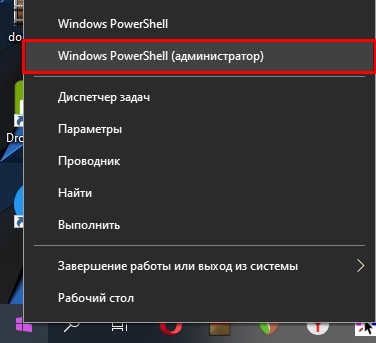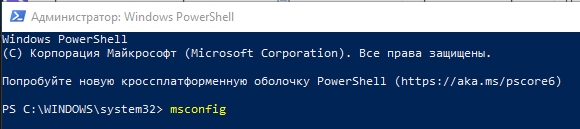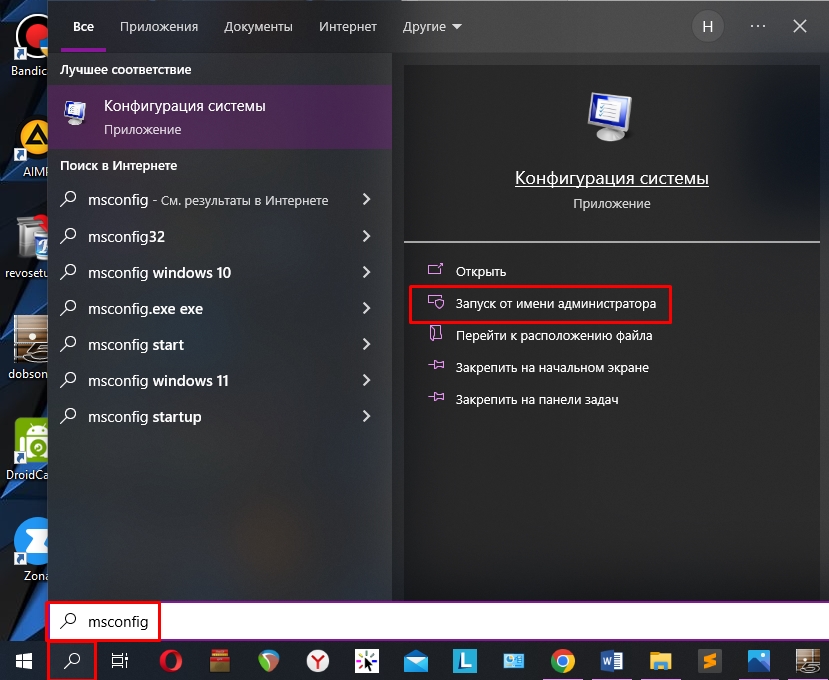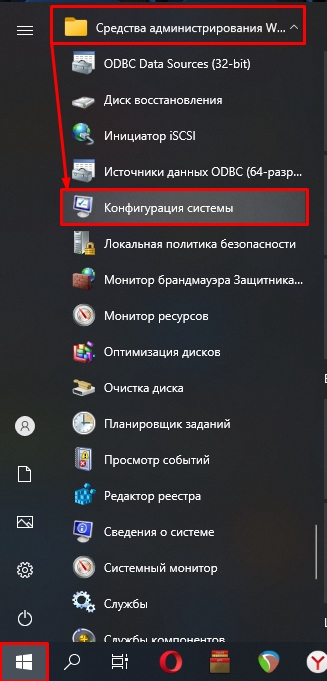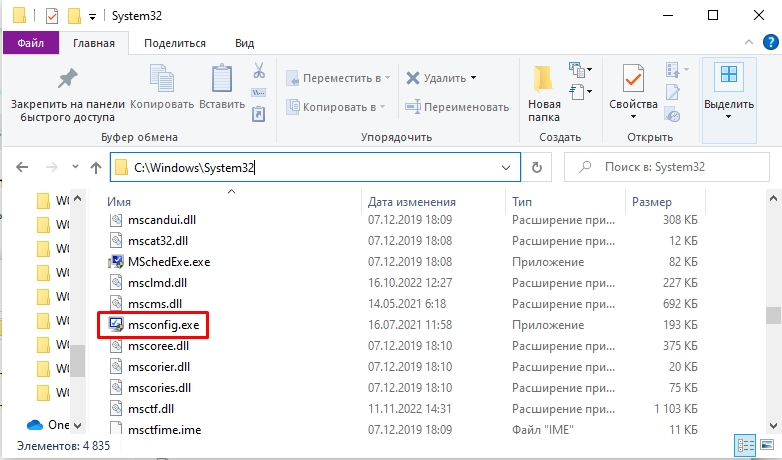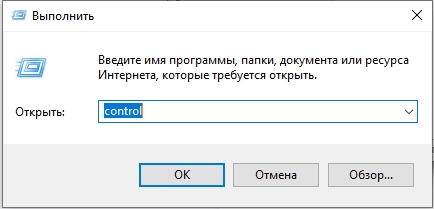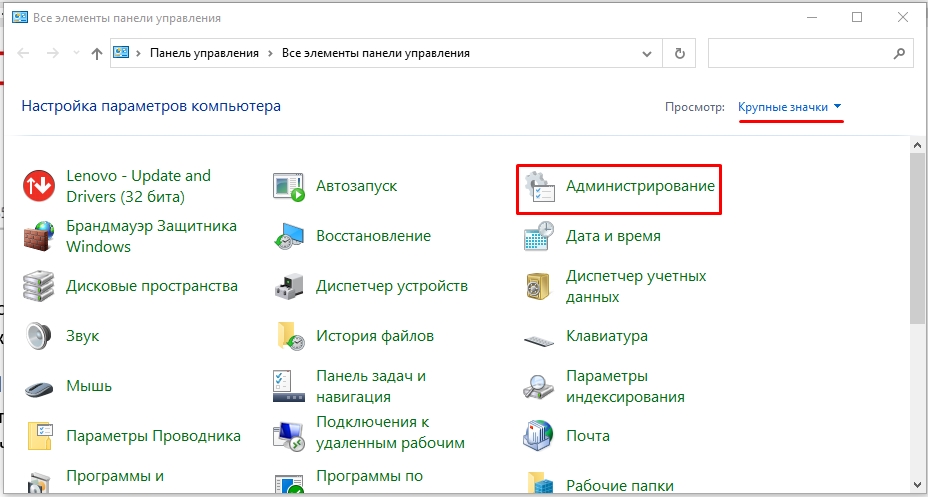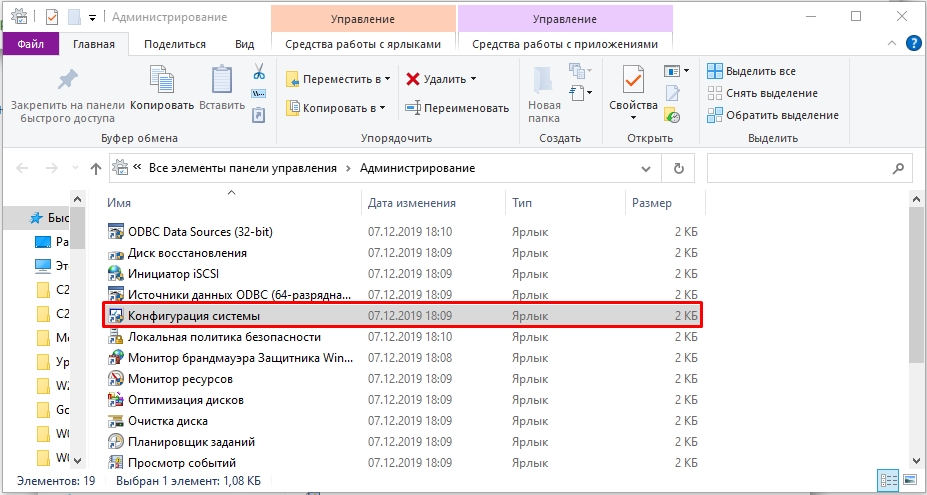В данной статье показаны различные способы, с помощью которых можно открыть (запустить) утилиту msconfig (конфигурация системы) в операционной системе Windows
MSConfig (Microsoft System Configuration Utility) — это встроенная утилита операционной системы Windows с помощью которой можно изменить варианты запуска системы, изменить параметры загрузки, включить или отключить службы и программы запускаемые при старте системы, а также выполнить запуск различных диагностических и статистических утилит.
Содержание
- Через окно «Выполнить»
- Используя «Поиск»
- Через «Средства администрирования Windows»
- В меню «Пуск» Windows 10
- С помощью командной строки
- В Windows PowerShell
- В системном каталоге «System32»
- Общие сведения о msconfig
Через окно «Выполнить»
Чтобы открыть утилиту msconfig данным способом, нажмите сочетание клавиш + R, в открывшемся окне Выполнить введите (скопируйте и вставьте) msconfig и нажмите клавишу Enter↵.
Используя «Поиск»
Чтобы открыть утилиту msconfig используйте «Поиск в Windows», для этого нажмите на значок поиска в панели задач или нажмите сочетание клавиш
+ S, в строке поиска начните вводить msconfig и в результатах поиска выберите System Configuration.
Через «Средства администрирования Windows»
Откройте «Средства администрирования Windows» и в папке «Администрирование» выберите System Configuration.
В меню «Пуск» Windows 10
Откройте меню «Пуск», затем в списке приложений в группе под буквой «С», найдите и разверните папку «Средства администрирования Windows» и выберите System Configuration.
С помощью командной строки
Чтобы открыть утилиту msconfig в командной строке, запустите командную строку и выполните команду:
msconfig
В Windows PowerShell
Также можно открыть утилиту msconfig в консоли PowerShell, для этого откройте Windows PowerShell и выполните следующую команду:
msconfig
В системном каталоге «System32»
Откройте Проводник Windows и перейдите по следующему пути:
C:\Windows\System32
Затем, чтобы запустить утилиту msconfig, найдите и дважды кликните по файлу msconfig.exe
Общие сведения о msconfig
Утилита msconfig (конфигурация системы) представляет собой окно из пяти вкладок
- Общие
- Загрузка
- Службы
- Автозагрузка
- Сервис
Общие
На вкладке «Общие» можно выбрать вариант загрузки: Обычный, Диагностический или Выборочный. При диагностическом запуске загружаются только основные драйверы и запускаются основные службы. При выборочном есть возможность выбрать, нужно ли загружать системные службы (обычно нужно) и элементы автозагрузки (можно отключить, если причина сбоя кроется в какой-то автоматически запускаемой программе).
Загрузка
На вкладке «Загрузка» можно установить дополнительные параметры загрузки операционной системы, например можно включить загрузку системы в безопасный режим для диагностики различных проблем.
Службы
На вкладке «Службы» можно включать или отключать службы в целях диагностики. Например при возникновении какой-либо ошибки можно поочерёдно отключать службы, пока она не исчезнет. Это поможет вам узнать, из-за какой службы возникает проблема. Также здесь можно включить фильтр «Не отображать службы Майкрософт», позволяющий скрыть службы Майкрософт, и тогда останутся видны службы только сторонних разработчиков.
Автозагрузка
На вкладке «Автозагрузка» можно включать или отключать различные приложения и сервисы которые используют автозагрузку при старте системы.
В операционных системах Windows 8, Windows 8.1 и Windows 10, для управления элементами автозагрузки теперь нужно использовать раздел «Автозагрузка» диспетчера задач.
Сервис
Вкладка «Сервис» позволяет не только запустить различные средства настройки системы, но и увидеть, какая команда используется для запуска каждой из них, и при необходимости можно создать ярлыки для запуска тех средств, которые используете чаще всего.
Инструмент настройки системы или MSConfig в Windows позволяет устранять неполадки и проблемы с процессом запуска. Он позволяет вам решить, какие службы запускаются на вашем компьютере, или получить доступ к безопасному режиму для удаления вредоносных или конфликтующих программ, препятствующих нормальной загрузке вашего компьютера. Однако доступ к этому жизненно важному инструменту может быть затруднен, если вы не знаете, где его искать.
Чтобы упростить вам задачу и сделать ее доступной, мы составили этот пост, в котором перечислены шесть лучших способов быстрого доступа к Средство настройки системы (MSConfig) на вашем ПК с Windows 11.
Утилита «Выполнить» — довольно полезный инструмент, встроенный в Windows, который позволяет выполнять любую программу или команду на вашем компьютере.
Вот как вы можете получить доступ к инструменту настройки системы (MSConfig) с помощью команды «Выполнить»:
Шаг 1: Нажмите сочетание клавиш Windows + R, чтобы открыть диалоговое окно «Выполнить».
Шаг 2: Нажмите на текстовое поле и введите msconfig. Затем нажмите Enter, чтобы запустить средство настройки системы.
2. Доступ к MSConfig с помощью диспетчера задач
Диспетчер задач позволяет просматривать программы, запущенные на вашем компьютере, отслеживать системные ресурсы для оценки производительности и даже управлять программами.
Вот как вы можете получить доступ к инструменту настройки системы (MSConfig) с помощью диспетчера задач:
Шаг 1: Нажмите клавиши Windows + X, чтобы открыть меню опытного пользователя, и выберите «Диспетчер задач».
Шаг 2: Нажмите кнопку «Запустить новую задачу» в окне «Диспетчер задач».
Шаг 3: Когда появится диалоговое окно «Создать новую задачу», введите MSConfig в текстовом поле и нажмите Enter на клавиатуре.
3. Доступ к MSConfig с помощью проводника
File Explorer позволяет довольно легко управлять файлами и папками на вашем ПК с Windows. Однако его функции не ограничиваются управлением файлами.
Вот как вы можете получить доступ к MSConfig с помощью проводника:
Шаг 1: Нажмите клавиши Windows + E на клавиатуре, чтобы открыть проводник.
Шаг 2. В открывшемся окне проводника щелкните адресную строку и введите msconfig. Затем нажмите Enter на клавиатуре.
После этого на экране вашего компьютера появится окно «Конфигурация системы» (MSConfig).
Инструменты администрирования Windows — это, по сути, список полезных инструментов и утилит, организованных в папку, чтобы системные администраторы и опытные пользователи могли легко получить к ним доступ из одного места.
Наряду с другими расширенными инструментами, такими как средство просмотра событий, планировщик заданий и т. д., вы можете использовать ту же папку для доступа к средству настройки системы (MSConfig) на своем компьютере. Вот как это сделать:
Шаг 1: Нажмите клавиши Windows + R вместе, чтобы получить доступ к инструменту «Выполнить».
Шаг 2. В появившемся диалоговом окне «Выполнить» введите управлять админинструментами. Затем нажмите ОК.
Шаг 3: Когда на экране откроется окно проводника, дважды щелкните «Конфигурация системы».
После этого на экране компьютера появится диалоговое окно «Конфигурация системы» (MSConfig).
5. Получите доступ к MSConfig с помощью командной строки или PowerShell.
Вы также можете получить доступ к инструменту настройки системы (MSConfig) с помощью командной строки (CMD) или PowerShell. Все, что вам нужно сделать, это выполнить простую команду, как описано ниже:
Шаг 1: Нажмите клавиши Windows + S, чтобы получить доступ к поиску, и введите Командная строка или же PowerShell. Когда они появятся, нажмите «Запуск от имени администратора», чтобы открыть их с правами администратора.
Шаг 2. Когда появится запрос контроля учетных записей (UAC), нажмите «Да».
Шаг 3: В появившемся окне командной строки или PowerShell введите следующие буквы и нажмите Enter.
MSConfig
Затем вы увидите окно конфигурации системы (MSConfig), которое появится на экране вашего компьютера.
6. Получите доступ к MSConfig, создав сочетание клавиш
Всегда есть другие способы начать работу на вашем ПК, но ничто не сравнится с удобством старого доброго сочетания клавиш.
Вот простой способ создать собственное сочетание клавиш для доступа к инструменту настройки системы (MSConfig) на ПК с Windows 11.
Шаг 1: Щелкните правой кнопкой мыши в любом месте рабочего стола, чтобы открыть контекстное меню. Затем нажмите «Создать», а затем «Ярлык».
Шаг 2: Скопируйте и вставьте следующий путь в текстовое поле. Затем нажмите Далее.
C:WindowsSystem32msconfig.exe
Шаг 3: Нажмите на текстовое поле и назовите ярлык. Затем нажмите «Готово».
Шаг 4: Щелкните правой кнопкой мыши только что созданный ярлык Windows Terminal, чтобы открыть контекстное меню. Затем нажмите «Свойства».
Шаг 5: В появившемся диалоговом окне «Свойства терминала Windows» щелкните белое поле рядом с «Сочетание клавиш:» и нажмите Ctrl + Alt + (любая буква или цифра). Затем нажмите «Применить», а затем «ОК», чтобы сохранить изменения.
В этом руководстве мы использовали сочетание клавиш Ctrl + Alt + M для запуска средства настройки системы (MSConfig).
После успешного выполнения описанных выше шагов по созданию пользовательского сочетания клавиш для запуска MSConfig вы можете запустить его мгновенно, независимо от того, какие приложения могут работать на переднем плане.
Быстрый доступ к MSConfig в Windows 11
Вы можете использовать любой из перечисленных выше методов, чтобы легко открыть средство настройки системы (MSConfig) на вашем компьютере с Windows 11 и быстро использовать его для управления приложениями и службами, которые запускаются на вашем ПК, или для доступа к различным параметрам загрузки.
Post Views: 76
В Windows встроено много инструментов для управления компьютером и операционной системой. Один из них — модуль «Конфигурация системы». Эта среда создана для управления автозагрузкой программ, параметрами запуска компьютера, службами и многим другим.
MSConfig, или «Конфигурация системы» (КС) — это среда настройки важнейших компонентов Windows. КС отвечает за режимы запуска операционной системы, автозагрузку приложений при старте и работу служб. Конфигурацией также можно пользоваться для запуска некоторых системных приложений, таких как командная строка, среда «Управление компьютером», модуль диагностики неполадок и другие. MSConfig позволяет, кроме того, управлять разными операционными системами, очерёдностью их запуска и даже удалением одной из версий Windows, если на компьютере их установлено несколько.
Автор постоянно использует «Конфигурацию системы» для удобной настройки служб в процессе оптимизации ОС. Дело в том, что интерфейс MSConfig лучше всего подходит для отключения лишних программ. Существенно реже MsConfig используется автором для запуска безопасного режима и разных вспомогательных сервисов Windows.
Как войти в «Конфигурацию системы» в Windows 10
Как и любой важный элемент управления системой, MSConfig имеет несколько вариантов запуска.
Рассмотрим следующие варианты входа в MSConfig:
- с помощью утилиты «Выполнить» или консоли командной строки;
- через «Проводник» Windows 10;
- через «Поиск»;
- через меню «Пуск».
Вход с помощью утилиты «Выполнить» или консоли командной строки
Стандартная утилита «Выполнить», как и «Командная строка», являются исполняемыми программами Windows и могут запускать внутренние процессы системы по запросу пользователя.
Чтобы запустить MSConfig через утилиту «Выполнить», делаем следующее:
- В строке поиска Windows прописываем «Выполнить» и выбираем наиболее подходящий из найденных вариантов.
В строке поиска Windows прописываем «Выполнить» и выбираем наиболее подходящий вариант - В открывшемся окне прописываем строку MSConfig и нажимаем OK.
В окне «Выполнить» прописываем MSConfig и нажимаем OK
Аналогичным образом открываем «Конфигурацию» через консоль командной строки.
- В строке поиска прописываем CMD и выбираем наиболее подходящий вариант.
В строке поиска прописываем CMD и выбираем подходящий вариант - В окне консоли командной строки набираем команду msconfig и запускаем её клавишей Enter.
В окне консоли командной строки набираем команду msconfig и запускаем её клавишей Enter
Вход через «Проводник» Windows 10
Как и любая программа, КС имеет собственный исполняемый файл, а это значит, что её можно запустить вручную. Для этого:
- Через «Проводник» или любой другой файловый менеджер открываем папку C:WindowsSystem32.
В «Проводнике» открываем папку C:WindowsSystem32 и запускаем файл msconfig.exe - Запускаем файл msconfig.exe.
Вход через «Поиск»
К «Конфигурации системы» можно обратиться напрямую через функцию поиска.
- В строке поиска вводим «Конфигурация системы» или msconfig и выбираем лучшее соответствие.
В строке поиска прописываем «Конфигурация системы» или msconfig и выбираем лучшее соответствие - Запускаем найденное приложение.
Вход через меню «Пуск»
Как административный элемент, КС находится в списке специальных программ Windows. Поэтому её можно запустить так:
- Открываем меню «Пуск».
- В списке программ щёлкаем по строке «Средства администрирования Windows» и в открывшемся подменю выбираем элемент «Конфигурация системы».
В списке программ щёлкаем по строке «Средства администрирования Windows» и выбираем «Конфигурацию системы»
Видео: как открыть «Конфигурацию системы»
Как использовать MSConfig
Окно утилиты msconfig имеет пять вкладок, соответствующих её функциональным возможностям:
- Вкладка «Общие» позволяет выбрать вариант загрузки системы, например обычный или диагностический запуск. Если есть подозрение на заражение компьютера вирусами или замечены неполадки в работе WIndows, необходимо воспользоваться «Диагностическим запуском» для отката на предыдущую конфигурацию или для лечения системы.
Во вкладке «Общие» можно изменить вариант запуска компьютера с обычного на диагностический - Вкладка «Загрузка» также отвечает за запуск системы, но создана не для исправления возможных ошибок, а для использования расширенных настроек. К примеру, если на компьютере установлено больше одной операционной системы, то в этой вкладке можно выбрать, какая ОС будет загружаться по умолчанию, выставить тайм-аут для возможности переключить версии Windows при запуске и прочее.
Во вкладке «Загрузка» можно выбрать операционную систему, загружаемую по умолчанию, а также установить тайм-аут для выбора системы пользователем - Вкладка «Службы» позволяет активировать или деактивировать ту или иную службу Windows без особых хлопот: достаточно всего лишь снять или установить галочку в соответствующей строке и сохранить изменения. Это гораздо проще, чем останавливать каждую службу отдельно через её свойства в одноимённом интерфейсе.
Во вкладке «Службы» можно массово отключать и включать службы Windows - Вкладка «Автозагрузка» перенаправляет пользователя в программу «Диспетчер задач» для управления приложениями, запускающимися при старте Windows.
Через вкладку «Автозагрузка» можно запустить «Диспетчер задач» и отредактировать список автоматически запускаемых программ - Вкладка «Сервис» содержит информацию обо всех основных служебных утилитах операционной системы. Их можно запустить прямо из интерфейса «Конфигурации», выбрав приложение и нажав кнопку «Запуск».
Во вкладке «Сервис» отметьте нужную программу и запустите её, нажав кнопку «Запуск»
Что делать, если «Конфигурация системы» не запускается
Если среда КС не запускается, это, скорее всего, означает что исполняемый файл msconfig отсутствует или повреждён. В таких случаях выручает системная утилита SFC с функцией восстановления системных файлов. Для восстановления повреждённых системных файлов делаем следующее:
- Вызываем консоль командной строки, как описано выше. В консоли вводим команду sfc /scannow и нажимаем клавишу Enter.
В консоли командной строки вводим команду sfc /scannow и запускаем её клавишей Enter - Обязательно дожидаемся, пока программа закончит сканирование и восстановление файлов, затем перезагружаем компьютер.
Существует также другая возможная причина, по которой не запускается КС — лишние параметры в реестре Windows. Исправить эту ситуацию можно так:
- В окне поиска Windows вводим строку regedit и выбираем наиболее подходящий результат.
В окне поиска Windows вводим строку regedit и выбираем лучшее соответствие - В открывшемся окне системного реестра переходим в папку HKEY_LOCAL_MACHINESOFTWAREMicrosoftShared ToolsMSConfig через древо директорий слева и удаляем все параметры, кроме значения «По умолчанию».
В папке MSConfig удаляем все параметры, кроме значения «По умолчанию» - Перезагружаем компьютер.
На памяти автора был всего один случай, когда «Конфигурация системы» не запускалась. Виной тому были последствия лечения системы от вирусов. Процедура восстановления системных файлов исправила ситуацию.
Управлять компьютером через «Конфигурацию системы» очень просто. Достаточно лишь один раз попробовать, и настройка параметров загрузки, редактирование служб и многое другое станет обычным делом.
- Распечатать
Здравствуйте! Меня зовут Алексей. Мне 27 лет. По образованию — менеджер и филолог.
Оцените статью:
- 5
- 4
- 3
- 2
- 1
(9 голосов, среднее: 4.8 из 5)
Поделитесь с друзьями!
Многие пытаются каким-то образом оптимизировать и ускорить работу системы, особенно, владельцы бюджетной техники и люди, использующие ресурсозатратные программы на постоянной основе. Для этого скачивают приложения, с тем или иным успехом влияющие на ОС и позволяющие ею управлять. Однако не каждый знает, что в самой «Windows» есть очень эффективная утилита, предлагающая тонкие настройки – «Конфигурация системы» или по имени команды, которая ее запускает: msconfig. В данной статье мы подробно расскажем о назначении, возможностях и правильной настройке этого полезного модуля.
Запуск и настройка в Windows msconfig.
Что такое msconfig, и для чего нужен этот модуль
«Конфигурация системы», активирующаяся командой msconfig – это модуль, используя который можно настроить ПК максимально удобно для себя. Окно утилиты разбито на разделы, в каждом из них есть инструменты разной направленности:
- «Общие» — здесь предлагается выбрать обычный или ограниченный запуск системы.
- «Загрузка» — здесь вы можете выбрать, за какое время должна загружаться система, настроить «Безопасный режим» для определенных целей: восстановления, входа в другую оболочку и т.п.
- «Службы» — здесь можно выбрать службы, которые будут запускаться сразу после того, как компьютер включится. Чтобы быстро находить нужные, есть функция игнорирования системных процессов – выйдет только пользовательский список.
- «Автозагрузка» — собственно, флагманская функция утилиты: ее используют чаще всего. Здесь убирают и добавляют программы, которые запускаются вместе с системой.
- «Сервис» — содержит несколько полезных опций: можно быстро просмотреть основные параметры и предустановки системы, проверить ошибки.
Любые параметры нужно менять с осторожностью, четко представляя себе, какой в итоге будет результат, чтобы не навредить компьютеру.
Как зайти в конфигуратор msconfig.exe
Теперь поговорим о службе msconfig в разных версиях Windows (ХР, 7, 8, 10): как зайти в окно «Конфигурации системы» тем или иным способом.
Строка «Поиска»
Как зайти в «Конфигурацию системы» (msconfig) быстро и легко:
- Если у вас «Windows» ХР или 7, откройте «Пуск», ниже найдите строку для поиска по программам и внесите туда либо «Конфигурация системы», либо «msconfig», а затем откройте утилиту двойным кликом.
- Если у вас «Windows» 8-10, то «Поиск» вынесен отдельной кнопкой рядом с «Пуском». Впишите туда тоже самое.
Если у вас нелицензионная «Windows» с плохим англо-русским переводом, и она не понимает запросов, то придется искать файл в корневом каталоге. Для этого нужно открыть «Диск С» и папку Windows, а в ней — System32. Там вы найдёте элемент msconfig.exe – его можно запустить двойным кликом, местонахождение файла не меняется в зависимости от «Windows».
Команда «Выполнить»
Также на Windows 7, 8, 10 msconfig можно включить, вызвав окно «Выполнить»:
- Нажмите Win+R.
- В появившуюся строку впишите команду и подтвердите действие кнопкой «Enter».
Если не получается, и система выдает сообщение о том, что у вас недостаточно прав, лучше найти приложение «Выполнить» через системный поиск, а затем нажать на него правой кнопкой и выбрать Run As Administrator, а только потом задавать команду.
Командная строка
Запрос через Command line — также простой и эффективный способ вызова нужной службы, когда проблематично открыть msconfig в Windows 8 или 10 другими методами.
- Вбейте в «Поиск» фразу: «Командная строка» и нажмите на название программы дополнительной кнопкой манипулятора, чтобы выбрать Run As Administrator.
- Перед вами появится окно с черным полем.
- Сразу под мигающим курсором впишите: «msconfig» и нажмите «Enter».
Как правильно настроить msconfig
Теперь поговорим о настройке ПК в «Конфигурации системы». Выше уже дана краткая справка по основным разделам, а сейчас поговорим подробнее о функциях, которыми лучше не пользоваться, если вы не профессионал.
Что даёт «Число процессоров» в msconfig
В этом разделе указано, силами скольких ядер будет запущен ПК при включении. По умолчанию указаны все, какие есть в процессоре (не имеет значения, какая у вас Windows: ХР, 7, 8 или 10), и это нацелено на максимальную производительность. Вы же можете менять число только в меньшую сторону, что не имеет смысла для обычного пользователя. Эта опция может пригодиться тестировщикам компьютерной техники, чтобы правильно ее настроить.
Что даёт «Максимум памяти» в msconfig
То же самое происходит с функцией «Максимум памяти»: быстродействие, зависящее от оперативной памяти, по умолчанию выставлено на пределах возможного (опять же, этот параметр не зависит от версии Windows: ХР, 7, 8 или 10) и ориентировано на максимальную производительность. Сделать показатель еще выше вы не можете – вам доступно только понижение быстродействия, что совершенно не нужно для обычной работы на ПК. Иногда msconfig не запускается: такое может случиться из-за сбоев в системе. В этом случае можно проверить состояние файлов: вызвать Command line и запросить «sfc /scannow» (без кавычек) + «Enter». Также можно зайти в редактор реестра:
- Нажмите Win+R, в строку «Выполнить» впишите «regedit» (без кавычек).
- Кликните «Enter».
- В списке слева найдите большой раздел HKEY_LOCAL_MACHINE и найдите папку SOFTWARE.
- В ней нужно последовательно открыть папки MicrosoftWindowsCurrentVersionApp Paths, чтобы добраться до файла MSCONFIG.EXE.
- Адрес местонахождения этого элемента должен быть таким: системный_дискWINDOWSPCHealthHelpCtrBinariesMSConfig.exe. Если нет, нужно выйти из реестра, переместить файл, куда надо, а затем в самом реестре указать правильный путь.
- Теперь в той же папке найдите файл HELPCTR.EXE и проверьте его адрес, он должен соответствовать: C:WINDOWSPCHealthHelpCtrBinariesHelpCtr.exe.
Содержание
- Запуск «msconfig» в Windows 10
- Способ 1: Оснастка «Выполнить»
- Способ 2: Оболочка «PowerShell» или «Командная строка»
- Способ 3: Меню «Пуск»
- Способ 4: Системный «Поиск»
- Способ 5: Файловый менеджер
- Способ 6: «Панель управления»
- Вопросы и ответы
Во многих случаях при исправлении ошибок и решении проблем с Windows используется встроенная утилита «Конфигурация системы», которую также называют «msconfig». Она позволяет изменять параметры автозагрузки и управлять работой сервисов. В данной статье мы рассмотрим все возможные способы, позволяющие открыть окно упомянутой оснастки на устройствах под управлением Windows 10.
Сразу отметим, что все описываемые в статье способы не подразумевают под собой использование стороннего софта. Во всех случаях запуск утилиты осуществляется встроенными средствами, которые есть в каждой редакции ОС Windows.
Способ 1: Оснастка «Выполнить»
С помощью указанной утилиты можно запускать множество системных программ, в том числе и нужную нам «Конфигурацию системы». Для этого выполните следующие действия:
- Нажмите одновременно клавиши «Windows» и «R». В результате появится окно утилиты «Выполнить» с текстовым полем. В него необходимо ввести команду
msconfig, после чего нажать кнопку «OK» в этом же окне или «Enter» на клавиатуре.
Читайте также: Вызов оснастки «Выполнить» в ОС Windows 10
- После этого сразу же запустится искомая утилита.

Способ 2: Оболочка «PowerShell» или «Командная строка»
Второй метод очень схож с предыдущим. Разница лишь в том, что команда для запуска оснастки будет выполняться не через утилиту «Выполнить», а посредством системной оболочки «PowerShell» или инструмента «Командная строка».
- Нажмите на кнопке «Пуск» правой кнопкой мышки. Из открывшегося контекстного меню выберите пункт «Windows PowerShell». Если вы меняли системные настройки, то вместо данной строки у вас может быть «Командная строка». Можно выбрать и ее.
Читайте также: Открытие командной строки в Windows 10
- В открывшееся окно введите команду
msconfig, а затем нажмите «Enter» для ее выполнения. В результате на экране появится окно нужной утилиты «Конфигурация системы».

Способ 3: Меню «Пуск»
Большинство системных утилит можно найти в меню «Пуск». Оттуда же они при необходимости и запускаются. Оснастка «msconfig» в этом плане не исключение.
- Откройте меню «Пуск», кликнув по нему левой кнопкой мышки. В основном меню перейдите в самый низ, пока не увидите папку «Средства администрирования Windows», и откройте ее. Внутри будет перечень системных утилит. Кликните по той из них, которая называется «Конфигурация системы» или «System Configuration».
- После этого сразу же появится окно оснастки «msconfig».
Способ 4: Системный «Поиск»
Буквально любой файл или программу на компьютере можно найти через встроенную функцию поиска. Для открытия искомой утилиты вам нужно выполнить следующее:
- Кликните на иконке «Поиск» на «Панели задач» левой кнопкой мышки. В текстовое поле открывшегося окна начните вводить фразу
msconfig. В итоге в верхней области вы увидите перечень найденных совпадений. Кликните по тому из них, которое называется «Конфигурация системы». - Спустя мгновения запустится нужная оснастка.
Способ 5: Файловый менеджер
У каждой системной программы и утилиты есть собственная папка, в которой по умолчанию находится исполняемый файл. Оснастка «Конфигурация системы» не исключение в этом плане.
- Откройте окно «Этот компьютер», кликнув по соответствующей иконке на «Рабочем столе» или любым другим образом.
- Далее вам необходимо пройти по следующему пути:
C:Windowssystem32 - В директории «system32» вы найдете искомую утилиту «msconfig». Кликните по одноименному файлу дважды ЛКМ. Если вы планируете использовать оснастку часто, тогда можете создать для удобства ярлык на «Рабочем столе».
Читайте также: Создаем ярлыки на рабочем столе Windows
Способ 6: «Панель управления»
Помимо перечисленных выше методов, открыть утилиту «Конфигурация системы» можно также через встроенное средство «Панель управления».
- Любым удобным способом откройте «Панель управления», например, воспользовавшись для этого поиском.
Читайте также: Открытие «Панели управления» на компьютере с Windows 10
- Из открывшегося окна перейдите в раздел «Администрирование». При необходимости активируйте режим «Крупные значки» для более комфортного отображения содержимого.
- В следующем окне кликните дважды по пункту «System Configuration» или же «Конфигурация системы».
- После этого на экране появится главное окно утилиты «msconfig».
Использовав на практике один из описанных способов, вы без особого труда сможете получить доступ к одной из важнейших системных оснасток в Windows 10. Напомним, что с ее помощью зачастую активируют «Безопасный режим» загрузки. Если вы не знаете, как правильно это сделать, рекомендуем ознакомиться с нашим тематическим руководством.
Подробнее: Безопасный режим в Windows 10
Мы рады, что смогли помочь Вам в решении проблемы.
Опишите, что у вас не получилось.
Наши специалисты постараются ответить максимально быстро.
Помогла ли вам эта статья?
ДА НЕТ
Еще статьи по данной теме:
Содержание:
- 1 Как зайти в конфигуратор msconfig.exe?
- 1.1 Строка поиска
- 1.2 Команда «Выполнить»
- 1.3 Командная строка
- 2 Правильная настройка msconfig под текущие нужды
- 2.1 Общие
- 2.2 Загрузка
- 2.3 Службы
- 2.4 Автозагрузка
- 2.5 Сервис
Операционная система Windows 7 позволяет управлять параметрами загрузки установленных ОС, манипулировать службами и автозагрузкой. Для этого предназначена утилита «Конфигурация системы», вызываемая командой msconfig.
Как зайти в конфигуратор msconfig.exe?
Существует несколько способов запуска утилиты. Мы приведем 3 самых простых.
Строка поиска
Для запуска утилиты необходимо ввести в строке поиска меню «Пуск» слово msconfig, а потом в результатах поиска выбрать найденную утилиту.
Команда «Выполнить»
Откройте подменю «Выполнить», расположенное в меню «Пуск», и введите в текстовое поле msconfig, после чего нажмите Enter или кнопку «ОК».
Командная строка
Откройте Пуск – Все программы, а потом в папке «Стандартные» выберите «Командная строка».
В открывшемся окне с черным фоном введите msconfig и нажмите Enter.
Кроме перечисленных способов есть возможность открыть утилиту непосредственно из той папки, где она находится. Для этого перейдите в каталог C:WindowsSystem32 и запустите msconfig.exe.
Окно утилиты «Конфигурация системы» (MSCONFIG) имеет несколько вкладок: «Общие», «Загрузка», «Службы», «Автозагрузка» и «Сервис».
Общие
Раздел «Общие» предназначен для выбора одного из трех вариантов загрузки операционной системы. По умолчанию выбран «Обычный запуск», который загружает все необходимые драйвера, службы и программы в автозагрузке.
Пользователь может установить «Диагностический запуск», чтобы загрузить только необходимые для функционирования системы драйвера и службы. Такой режим используется для выявления причин появления ошибок в работе Windows 7. Например, при загрузке у вас начала появляться неизвестная вам ошибка или через какое-то время просто компьютер перезагружается или выдает синий экран «смерти». Причиной могут быть ошибки в драйверах или системных файлах, либо ошибку может вызывать установленное приложение. Если в диагностическом режиме проблем в работе системе не наблюдается, то виной тому пользовательская программа.
«Выборочный запуск» служит для дальнейшей диагностики и выявления причин возникновения проблем в работе системы. Вы можете последовательно включать дополнительные службы и программы автозагрузки. Рекомендуется произвести запуск системы, включив сначала системные службы, потом включить элементы в автозагрузке и перезагрузиться. На последнем этапе включите «Использовать оригинальную конфигурацию загрузки», что будет соответствовать обычному варианту запуска ОС. Таким образом, вы сможете локализовать причину и выявить ту группу программ или служб, которые приводят к появлению ошибок.
Загрузка
Раздел «Загрузка» позволяет управлять загрузкой установленных операционных систем. Если у вас установлено несколько систем, то можно настроить, какая из них будет загружаться первой. Для этого выберите из списка одну из систем и кликнете по кнопке «Использовать по умолчанию». Дополнительно можно выставить время ожидания выбора пользователем той или иной системы, изменив интервал времени в поле «Таймаут».
Здесь же можно настроить и дополнительные параметры загрузки. Включение функции «Безопасный режим» позволит запустить операционную систему с ограниченными возможностями. При этом загружаются только самые необходимые драйвера и устройства. Такой режим используется для диагностики программных неисправностей.
Предусмотрено несколько вариантов работы в безопасном режиме:
- «Минимальная загрузка», по сути, позволяет загрузить минимальный набор драйверов и использовать только необходимое количество устройств, причем без поддержки сетевых служб и устройств.
- «Другая оболочка» позволяет дополнительно использовать в безопасном режиме командную строку, однако проводник Windows будет недоступен, так же как и сеть.
- «Восстановление Active Directory» – позволяет запустить в безопасном режиме проводник Windows с поддержкой каталогов Active Directory.
- «Сеть» – загружает сетевые службы и устройства.
В разделе «Загрузка» можно задействовать некоторые параметры загрузки ОС. Все эти параметры служат инструментами диагностирования загрузки операционной системы.
- «Без GUI» – отключает анимацию загрузки операционной системы.
- «Журнал загрузки» – включает возможность сохранить в файл информацию о загрузке системы (вести журнал загрузки). Журнал сохраняется в файле «Ntbtlog.txt», который располагается в системной папке %SystemRoot%.
- «Базовое видео» – дает возможность подменить драйвера видеокарт. То есть вместо установленных видеодрайверов будут использоваться стандартные драйвера VGA.
- «Информация об ОС» – позволяет отображать во время загрузки системы информацию о загружаемых драйверах.
Также вы можете установить другие дополнительные параметры загрузки Windows 7, кликнув по соответствующей кнопке под списком ОС. Задачей этого раздела является установка ограничений использования физических ресурсов при запуске.
- «Число процессоров» – ограничивает использование ядер многоядерных процессоров, указав их число.
- «Максимум памяти» – устанавливает лимит задействованной оперативной памяти.
- «Блокировка PCI» – позволяет ограничить использование устройств ввода-вывода, подключенных к шине PCI.
- «Отладка» – активирует режим отладки. Он используется преимущественно разработчиками драйверов и программного обеспечения.
Службы
Раздел «Службы» – используется для включения и отключения всех служб операционной системы. В процессе диагностики системы можно отключить некоторые службы для выявления причин неисправностей. Чтобы скрыть системные службы, установите галочку «Не отображать службы Майкрософт». После этого на вкладке «Общие» установите режим «Выборочный запуск» и включите пункт «Загружать системные службы». На вкладке «Службы» отключите все остальные пользовательские службы, перезагрузите компьютер. Если после этого проблемы не возникают, то причиной являются именно пользовательские службы. Теперь последовательно включая службы, вы легко определите источник проблем. Если же проблема не исчезает, то причина кроется в системных службах. Отключите все службы и потом последовательно включайте их, чтобы выявить источник сбоя системы.
Автозагрузка
Раздел «Автозагрузка» – позволяет включить или отключить автоматический запуск тех или иных программ при старте ОС. Чтобы отключить автоматическую загрузку какой-либо программы, следует снять галочку напротив выбранной программы и нажать кнопку «ОК». Управлять параметрами автозагрузки можно с целью диагностики неисправностей или с целью повышения скорости загрузки системы. Нередко у пользователя в процессе эксплуатации компьютера в автозагрузке находится до 20 приложений, о большинстве из которых он даже не подозревает. Естественно такое количество программ существенно замедляет загрузку Windows. Если вы проводите диагностику системы, то можно отключить все программы в автозагрузке, а потом последовательно включать их, чтобы определить источник ошибки.
Сервис
Раздел «Сервис» служит для запуска дополнительных системных утилит. Здесь пользователь может запустить дополнительные средства диагностики, администрирования и управления операционной системой. Достаточно выбрать интересующую вас утилиту (рядом есть краткое описание каждой из них) и нажать на кнопку «Запуск», чтобы открыть ее.
Как видите утилита «MSCONFIG» достаточно проста в обращении и позволяет диагностировать программные неисправности при загрузке системы Windows. Но все же хаотичные изменения в данном приложении могут привести к нежелательным последствиям, поэтому записывайте изменения, которые вы производите, чтобы в случае проблем легко вернуть все в исходное положение.
Всем привет! Сегодня мы поговорим про «Конфигурацию системы» (msconfig.exe) в Windows 10 и Windows 11. Также данная утилита есть и на более старых версиях Виндовс (7, 8, XP и т.д.). В частности, мы рассмотрим все способы открыть эту программу.
ПРИМЕЧАНИЕ! Если вы уже знаете, как её открыть, но не можете этого сделать. Например, вылезает ошибка, или вообще ничего не происходит. В таком случае сразу же перейдите к последней главе этой статьи. Там я опишу некоторые варианты решить эту проблему.
Содержание
- Способ 1: Окно «Выполнить»
- Способ 2: Консоль
- Способ 3: Поиск
- Способ 4: Средства администрирования Windows
- Способ 5: Расположение приложения Msconfig.exe
- Способ 6: Панель управления
- Не открывается – что делать?
- Задать вопрос автору статьи
Способ 1: Окно «Выполнить»
Давайте посмотрим, как проще всего зайти в msconfig на Windows 10, 11, 7, 8 (и других более старых версий окон). Мы воспользуемся окном «Выполнить» – оно по умолчанию позволяет вызывать все системные микропрограммы с помощью названия. Для этого найдите две клавиши на клавиатуре и зажмите их одновременно:
+ R
ПРИМЕЧАНИЕ! Первая клавиша может иметь вместо значка Windows просто надпись из трех букв «Win». Сама кнопка находится в первом ряду слева (или справа) между кнопками «Alt» и «Ctrl».
Как только вы нажмете на эти кнопки, откроется окно «Выполнить». Далее останется ввести нашу команду:
msconfig
Способ 2: Консоль
Второй вариант открыть «Конфигурацию компьютера» в Windows 10 или 11 – это воспользоваться любой доступной консолью. Если у вас более старые версии – вы можете открыть обычную командную строку. Если же вы используете более новые версии – используйте Windows PowerShell, кликнув правой кнопкой мыши по кнопке «Пуск».
Читаем – как открыть командную строку.
Далее процедура будет очень простая – введите название:
msconfig
После этого нажмите Enter.
Способ 3: Поиск
Читаем – как включить строку или кнопку Поиска в Windows.
Чтобы зайти в конфигурацию системы Windows или запустить любое системное или стороннее приложение – можно воспользоваться поиском. Откройте его, нажав по значку лупы на панели задач. Или сразу же введите запрос в строку поиска (если она у вас отображается изначально). Далее вы можете просто ввести запрос двумя способами – или с помощью английских букв, или с помощью кириллицы.
Рассмотрим ситуацию, при которой вы не можете воспользоваться клавиатурой – в таком случае можно использовать только мышь. Откройте меню «Пуск». Далее справа вы увидите все установленные программы и утилиты в системе. Они расположены в алфавитном порядке. Найдите и откройте папку «Средства администрирования Windows» – там вы найдете заветное приложение.
Способ 5: Расположение приложения Msconfig.exe
В какой папке в системе находится Msconfig.exe? – само системное приложение находится по пути:
C:WindowsSystem32
Вы можете попасть туда через любой проводник. Там же находятся другие системные утилиты, которые также вызываются через окно «Выполнить».
Способ 6: Панель управления
Чтобы открыть «Панель управления», используем любой доступный способ. Можно найти приложение через «Поиск» или воспользоваться клавишами:
+ R
И командной:
control
Найдите пункт «Администрирование». Если вы не можете его найти, и ваша картинка отличается от моей (как на скриншоте ниже) – посмотрите какой режим «Просмотра» стоит у вас. Установите такой же режим как на скриншоте ниже.
Далее в списке находим наше встроенное системное приложение. Если у вас англоязычная версия, пытаемся найти «System Configuration».
Не открывается – что делать?
В этой главе мы рассмотрим проблемы, когда данная системная утилита не открывается и почему-то не работает. Вот ряд советов, которые должны вам помочь. Дополнительно я буду оставлять ссылки на конкретные инструкции, которые вам нужно будет прочитать.
- Скорее всего есть проблема в некоторых системных файлах – их стоить проверить и реанимировать.
- Возможно, есть проблема в программах, которые есть в автозагрузке. Выключите все что там есть, кроме вашего антивируса. О том, как это сделать – написано тут.
- Попробуйте выполнить комплексную чистку операционной системы от всего лишнего.
- Если вы до этого устанавливали какие-то обновления системы, то стоит их откатить – для этого используем более раннюю точку восстановления.
- Проверьте компьютер антивирусной программой.
Если проблема не решилась, то вы можете обратиться за помощью к порталу WiFiGiD.RU – подробно и со всеми мелкими деталями опишите свою проблему в комментариях, в самом низу статьи. Обязательно укажите, что вы уже сделали, чтобы наши специалисты смогли вам помочь.
Многие инструменты в Windows, помогают пользователям управлять операционной системой. Если коротко, то Msconfig, изменяет параметры автозагрузки, также она управляет автозапуском программ и приложений.
В этой пошаговой инструкции, вы узнаете, как запустить Msconfig разными средствами Windows.
Содержание
- Сущность и предназначение модуля
- Вход в конфигурацию
- Открыть через «Поиск»
- Открыть через окно «Выполнить»
- Запустить службу через Windows Powershell
- Открыть через «Панель управления»
- Открыть через через меню «Пуск»
- Открыть через «Проводник»
- Как пользоваться конфигурацией системы
- Вкладка «Общие»
- Вкладка «Загрузка»
- Вкладка «Службы»
- Вкладка «Автозагрузка»
- Вкладка «Сервис»
- Что делать, если «Msconfig» не запускается
- Настройка Msconfig
- Сбой работы Msconfig после настроек
Сущность и предназначение модуля
«Конфигурация системы» она же Msconfig, появилась в Windows 98 и контролировала запуск ОС и программ. System Configuration, ее оригинальное название, иногда сокращается до sysconfig. В 7, 8 и 10 версии утилита также управляет памятью ПК, определяет драйвера и другие службы аппаратной составляющей.
Волга или Победа? А ты знаком с советским автопромом? Проверь себя в увлекательном тесте!
Вход в конфигурацию
Чтобы использовать msconfig в Windows 10, пользователь должен знать, как туда зайти. Ниже разберем все способы входа в msconfig начиная с самых легких да более сложных.
Открыть через «Поиск»
Для того, чтобы открыть Msconfig, вам нужно:
- Нажать на «Лупу» находясь на рабочем столе
- В строке поиска нужно вписать «Конфигурация системы».
Открыть через окно «Выполнить»
Для того, чтобы открыть msconfig в Windows 10, вам нужно:
- На клавиатуре нажать сочетание клавиш Win + R
- В появившемся окне введите команду — msconfig и нажмите Enter.
Отличишь кринж от краша? Пройди увлекательный тест и узнай это!
Запустить службу через Windows Powershell
Эти программа заменяет предыдущий способ. Ее можно найти через название в Поиске или нажать правой кнопкой на Пуск и выбрать «Powershell»
Для того, чтобы зайти в msconfig на Windows 10, вам нужно:
- Нажать на поиск
- Ввести туда слово — Powershell
- Введите команду msconfig и нажмите на Enter
После утилита msconfig откроется и в сможете воспользоваться её функционалом
Открыть через «Панель управления»
Для того, чтобы открыть msconfig, вам нужно:
- Открыть «Панель управления»
- Выберите «Администрирование»
- Отыщите ярлык под названием «System Configuration» или «Конфигурация системы» и двойным нажатие ЛКМ кликните на него.
Какой ты инструмент? Пройди тест и узнаешь
Открыть через через меню «Пуск»
С вероятностью 99%, нужная нам утилита расположена в списке программ в меню «Пуск» в разделе «Стандартные программы». И для того, чтобы открыть конфигурацию системы в Windows 10, вам нужно:
- Нажать левой кнопкой мыши на «Пуск»
- Отыскать папку «Средства администрирования Windows»
- Откройте на «Конфигурация системы»
Пройди тест на тему “Легенды 90-х” вспомни, что из этого было у тебя?
Открыть через «Проводник»
Для того, чтобы открыть msconfig Windows 10, необходимо:
- Зайти в «Проводник»
- Нажать на диск «C» (где установлена операционная система) и открыть папку Windows, затем перейти в папку «System32»
- Пролистайте глубок вниз до буквы «M», отыщите и запустите программу msconfig.exe.
Супер тест на тему “Деньги” и как вы умеете с ними дружить?
Как пользоваться конфигурацией системы
Команда msconfig частично дает информацию о способностях утилиты. Необходимо рассмотреть ее функционал поподробнее.
Вкладка «Общие»
Первая вкладка предлагает 3 способа запуска системы. Работа во вкладках, кроме последней, требует перезагрузки для активации изменений.
Обычный запуск стоит по умолчанию с момента установки оперативной системы. Он подразумевает стандартный набор драйверов.
Если вы обнаружили, что на устройстве часто появляются какие то проблемы, компьютер начинает лагать или вовсе заражен вирусом, то я рекомендую поставить «Диагностический запуск». Это действие запустит ПК только на основных драйверах, чтобы вы без проблем устранили баг.
М или Ж? Пройди тест и узнай кто ты в быту: мужчина ты или женщина
Вкладка «Загрузка»
«Загрузка» отвечает за использование расширенных настроек. С помощью нее человек выбирает ОС или переключается между несколькими. Для этих целей предусмотрен таймер. Галочка активирует «Безопасный режим».
Минимальная загрузка ограничивается необходимыми элементами системы.
«Другая оболочка» поддерживает терминал. Это значит, что при каждом запуске ПК бедт открываться командная строка.
Следующий параметр тесно связан с восстановлением Active Directly. Программное обеспечение относится к семейству Windows Server.
Пункт «Сеть» загружает сетевые драйвера.
Справа от рассмотренных функций расположены еще 4 настройки. Они доступны пользователю в независимости от выбранного режима. Параметры влияют на диагностирование загрузки.
- Консоль «Без GUI» используется при отладке и откате системы. При запуске экран не указывает логотип и другую информацию об ОС. Это ускоряет запуск, но не отображает процесс каких-либо операций.
Вместе с этой опцией используется «Информация об ОС».Список представляет драйвера. Во время последовательной загрузки опции легче определить «нарушителя». - «Журнал загрузки» сохраняет сведения об активированных драйверах и службах. Информация сохраняется в логе ntbtlog.txt в папке Windows. Опция помогает выявить место сбоя.
- «Базовое видео» загружает изображение с видеокарты с помощью стандартных драйверов VGA. Она заменяет аналогичные скачанные программы. Это помогает при выявлении сбоев последних.
Кто вы в мире Ведьмака?
Вкладка «Службы»
Эта вкладка отображает список служб и их состояние. Функция запускает или останавливает любые служебные сервисы и программы. Отдельный пункт не допускает службы Microsoft к списку.
Вкладка «Автозагрузка»
Этот раздел стал частью Диспетчера задач. Особенность касается преимущественно Windows 10. Вкладка указывает часть программ и их влияние на работу центрального процессора. С помощью него можно отключить автоматический запуск ненужных программ.


Супер тест на тему “Деньги” и как вы умеете с ними дружить?
Вкладка «Сервис»
Раздел «Сервис» быстро запускает возможные средства настройки ОС. Вкладка указывает команды, которые запускают их. Те, что используются часто, можно сохранить в виде ярлыков.
Что делать, если «Msconfig» не запускается
Проблема с sysconfig кроется в отсутствии или повреждении файла. Такая проблема требует восстановление системы при помощи командно строки. Для этого:
- Запустите командную строку от имени администратора
- Скопируйте отсюда и вставьте у себя команду: sfc /scannow
- Ждем пока система просканируется и потом перезагружаем ПК.
Помехой для нормальной работы msconfig также служат лишние параметры в реестре ОС.
Чтобы утилита msconfig начала работать, вам нужно:
- Нажать сочетание клавиш Win + R
- Прописать команду: regedit
- Пройти путь: HKEY_LOCAL_MACHINESOFTWAREMicrosoftShared ToolsMSConfig.
- В последней папке, следует удалить все параметры, кроме «По умолчанию».
1 2 - Сделайте перезагрузку компьютера.
Пройди тест на тему “Легенды 90-х” вспомни, что из этого было у тебя?
Настройка Msconfig
Стандартная утилита указывает данные об операционной системе. Эти факторы указаны и регулируются во вкладке «Загрузка. Она содержит 2 дополнительных параметра.
Сбой работы Msconfig после настроек
Изменение указанных параметров приводит к плачевным последствиям. О возникновении ошибки сообщает оповещение.
Файл MSConfig.exe поддерживает изменение параметров. Поэтому такая операция не требует использования сторонних программ.
Для того, чтобы это исправить:
- Запустите командную строку от имени администратора
- Пропишите или скопируйте отсюда команд: bcdedit/deletevalue numproc
- Затем введите вторую команду:bcdedit/ {deletevalue} truncatememory.
Диагностика также включает проверку жесткого диска. За это отвечает инструмент Check Disk Utility. В командной строке он называется chkdsk. После него указывается диск. Команда касается логических и физических ошибок. Из-за них MSConfig не сохраняет настройки.
М или Ж? Пройди тест и узнай кто ты в быту: мужчина ты или женщина

Скворцов Михаил
Специалист программирования компьютерных систем и устройств на базе ОС «Android»
Задать вопрос эксперту
(Visited 16 times, 2 visits today)