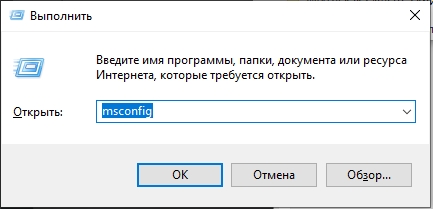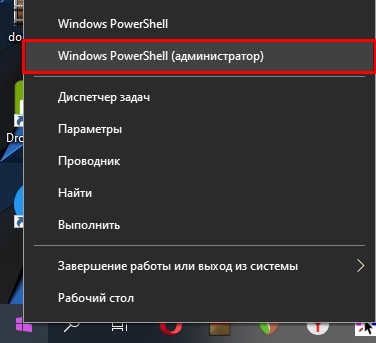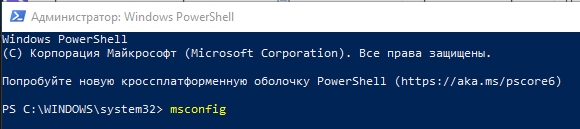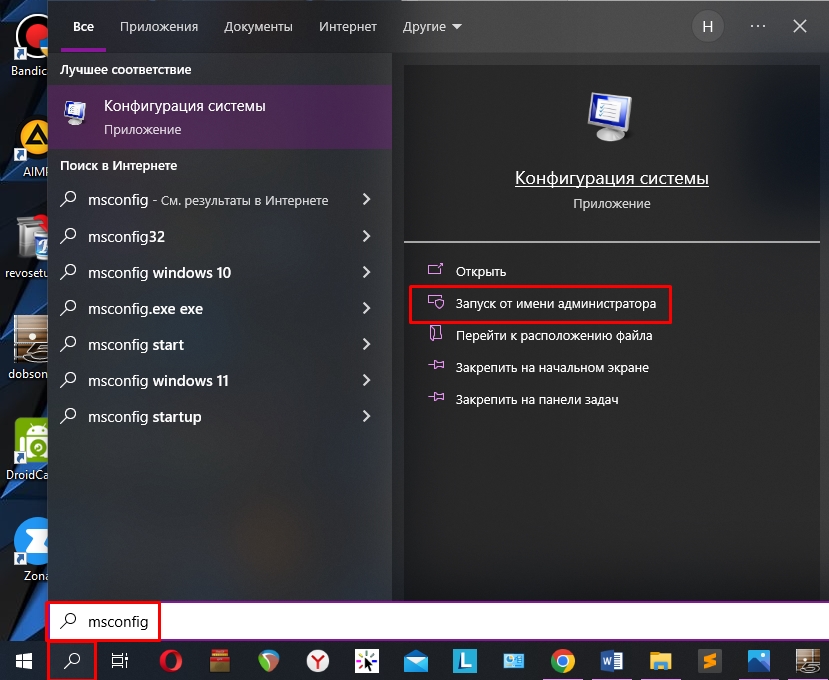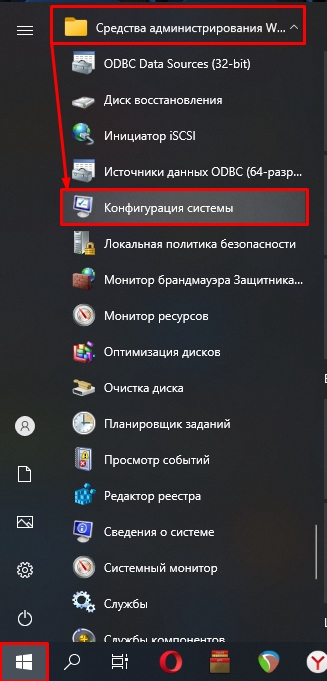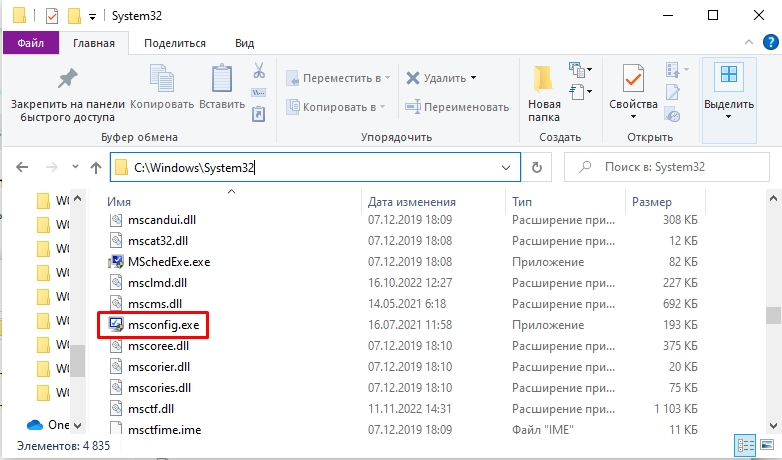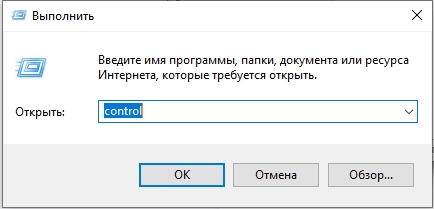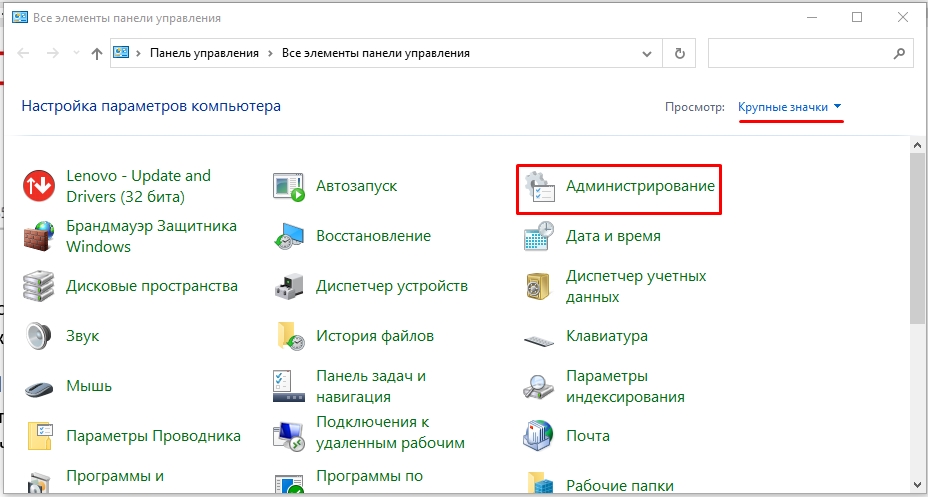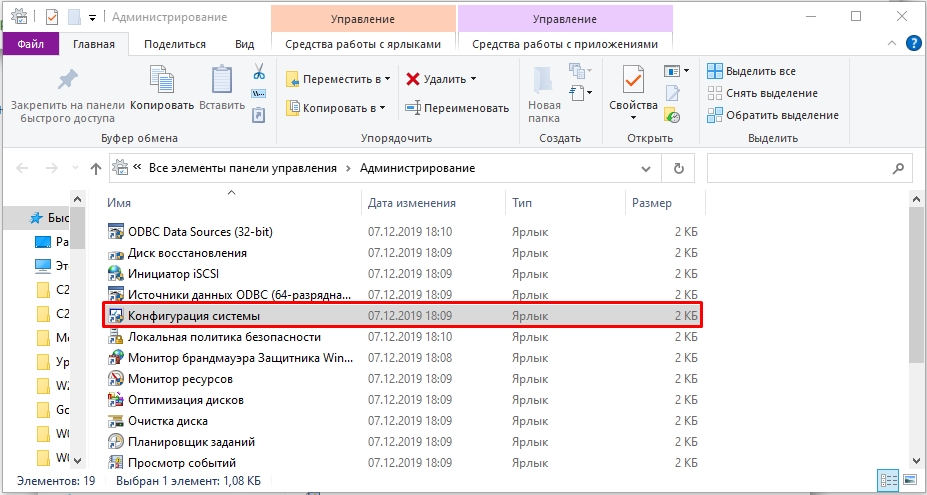(Redirected from MSCONFIG)

Screenshot of MSConfig in Windows 10 |
|
| Other names | System Configuration Microsoft System Configuration Utility |
|---|---|
| Developer(s) | Microsoft |
| Operating system | Microsoft Windows |
| Type | System utility |
MSConfig (officially called System Configuration in Windows Vista, Windows 7, Windows 8 or Windows 10, or Windows 11 and Microsoft System Configuration Utility in previous operating systems) is a system utility to troubleshoot the Microsoft Windows startup process. It can disable or re-enable software, device drivers and Windows services that run at startup, or change boot parameters.
It is bundled with all versions of Microsoft Windows operating systems since Windows 98 except Windows 2000. Windows 95 and Windows 2000 users can download the utility as well, although it was not designed for them.[1]
Uses[edit]
MSConfig is often used for speeding up the Microsoft Windows startup process of the machine. According to Microsoft,[2] MSConfig was not meant to be used as a startup management program.
Features[edit]
MSConfig is a troubleshooting tool which is used to temporarily disable or re-enable software, device drivers or Windows services that run during startup process to help the user determine the cause of a problem with Windows.
Some of its functionality varies by Windows versions:[3]
- In Windows 98 and Windows Me, it can configure advanced troubleshooting settings pertaining to these operating systems. It can also launch common system tools.
- In Windows 98, it can back up and restore startup files.
- In Windows Me, it has also been updated with three new tabs called «Static VxDs», «Environment» and «International». The Static VxDs tab allows users to enable or disable static virtual device drivers to be loaded at startup, the Environment tab allows users to enable or disable environment variables, and the International tab allows users to set international language keyboard layout settings that were formerly set via the real-mode MS-DOS configuration files. A «Cleanup» button on the «Startup» tab allows cleaning up invalid or deleted startup entries.
- In Windows Me and Windows XP versions, it can restore an individual file from the original Windows installation set.
- On Windows NT-based operating systems prior to Windows Vista, it can set various BOOT.INI switches.
- In Windows XP and Windows Vista, it can hide all operating system services for troubleshooting.
- In Windows Vista and later, the tool allows configuring various switches for Windows Boot Manager and Boot Configuration Data. It also gained additional support for launching a variety of tools, such as system information, other configuration areas, such as Internet options, and the ability to enable/disable UAC. An update is available for Windows XP and Windows Server 2003 that adds the Tools tab.[4]
References[edit]
- ^ «Microsoft System Configuration Utility (MSConfig)». Technopedia. Retrieved August 5, 2017.
- ^ «Using System Configuration (MSConfig)». Windows. Microsoft. August 27, 2012. Archived from the original on December 15, 2013. Retrieved March 6, 2015.
- ^ Larsen, Larry; Richards, Andrew; Beeder, Chad (August 27, 2012). «Defrag Tools: #5 — Autoruns and MSConfig». Channel9. Microsoft. Retrieved January 12, 2015.
- ^ «The 906569 update adds the Tools tab to the System Configuration utility in Windows XP Service Pack 2». Support. Microsoft. June 1, 2006. Archived from the original on March 9, 2015.
Further reading[edit]
- «System Configuration Utility overview». Windows XP Professional Product Documentation. Microsoft. Archived from the original on 19 June 2006. Retrieved 29 April 2011.
- «Using System Configuration». Windows. Microsoft. Archived from the original on 13 October 2009. Retrieved 13 May 2011.
- «How to troubleshoot configuration errors by using the System Configuration utility in Windows». Support (4.1 ed.). Microsoft. 26 November 2007. Archived from the original on 17 January 2008. Retrieved 29 April 2011.
(Redirected from MSCONFIG)

Screenshot of MSConfig in Windows 10 |
|
| Other names | System Configuration Microsoft System Configuration Utility |
|---|---|
| Developer(s) | Microsoft |
| Operating system | Microsoft Windows |
| Type | System utility |
MSConfig (officially called System Configuration in Windows Vista, Windows 7, Windows 8 or Windows 10, or Windows 11 and Microsoft System Configuration Utility in previous operating systems) is a system utility to troubleshoot the Microsoft Windows startup process. It can disable or re-enable software, device drivers and Windows services that run at startup, or change boot parameters.
It is bundled with all versions of Microsoft Windows operating systems since Windows 98 except Windows 2000. Windows 95 and Windows 2000 users can download the utility as well, although it was not designed for them.[1]
Uses[edit]
MSConfig is often used for speeding up the Microsoft Windows startup process of the machine. According to Microsoft,[2] MSConfig was not meant to be used as a startup management program.
Features[edit]
MSConfig is a troubleshooting tool which is used to temporarily disable or re-enable software, device drivers or Windows services that run during startup process to help the user determine the cause of a problem with Windows.
Some of its functionality varies by Windows versions:[3]
- In Windows 98 and Windows Me, it can configure advanced troubleshooting settings pertaining to these operating systems. It can also launch common system tools.
- In Windows 98, it can back up and restore startup files.
- In Windows Me, it has also been updated with three new tabs called «Static VxDs», «Environment» and «International». The Static VxDs tab allows users to enable or disable static virtual device drivers to be loaded at startup, the Environment tab allows users to enable or disable environment variables, and the International tab allows users to set international language keyboard layout settings that were formerly set via the real-mode MS-DOS configuration files. A «Cleanup» button on the «Startup» tab allows cleaning up invalid or deleted startup entries.
- In Windows Me and Windows XP versions, it can restore an individual file from the original Windows installation set.
- On Windows NT-based operating systems prior to Windows Vista, it can set various BOOT.INI switches.
- In Windows XP and Windows Vista, it can hide all operating system services for troubleshooting.
- In Windows Vista and later, the tool allows configuring various switches for Windows Boot Manager and Boot Configuration Data. It also gained additional support for launching a variety of tools, such as system information, other configuration areas, such as Internet options, and the ability to enable/disable UAC. An update is available for Windows XP and Windows Server 2003 that adds the Tools tab.[4]
References[edit]
- ^ «Microsoft System Configuration Utility (MSConfig)». Technopedia. Retrieved August 5, 2017.
- ^ «Using System Configuration (MSConfig)». Windows. Microsoft. August 27, 2012. Archived from the original on December 15, 2013. Retrieved March 6, 2015.
- ^ Larsen, Larry; Richards, Andrew; Beeder, Chad (August 27, 2012). «Defrag Tools: #5 — Autoruns and MSConfig». Channel9. Microsoft. Retrieved January 12, 2015.
- ^ «The 906569 update adds the Tools tab to the System Configuration utility in Windows XP Service Pack 2». Support. Microsoft. June 1, 2006. Archived from the original on March 9, 2015.
Further reading[edit]
- «System Configuration Utility overview». Windows XP Professional Product Documentation. Microsoft. Archived from the original on 19 June 2006. Retrieved 29 April 2011.
- «Using System Configuration». Windows. Microsoft. Archived from the original on 13 October 2009. Retrieved 13 May 2011.
- «How to troubleshoot configuration errors by using the System Configuration utility in Windows». Support (4.1 ed.). Microsoft. 26 November 2007. Archived from the original on 17 January 2008. Retrieved 29 April 2011.
В данной статье показаны различные способы, с помощью которых можно открыть (запустить) утилиту msconfig (конфигурация системы) в операционной системе Windows
MSConfig (Microsoft System Configuration Utility) — это встроенная утилита операционной системы Windows с помощью которой можно изменить варианты запуска системы, изменить параметры загрузки, включить или отключить службы и программы запускаемые при старте системы, а также выполнить запуск различных диагностических и статистических утилит.
Содержание
- Через окно «Выполнить»
- Используя «Поиск»
- Через «Средства администрирования Windows»
- В меню «Пуск» Windows 10
- С помощью командной строки
- В Windows PowerShell
- В системном каталоге «System32»
- Общие сведения о msconfig
Через окно «Выполнить»
Чтобы открыть утилиту msconfig данным способом, нажмите сочетание клавиш + R, в открывшемся окне Выполнить введите (скопируйте и вставьте) msconfig и нажмите клавишу Enter↵.
Используя «Поиск»
Чтобы открыть утилиту msconfig используйте «Поиск в Windows», для этого нажмите на значок поиска в панели задач или нажмите сочетание клавиш
+ S, в строке поиска начните вводить msconfig и в результатах поиска выберите System Configuration.
Через «Средства администрирования Windows»
Откройте «Средства администрирования Windows» и в папке «Администрирование» выберите System Configuration.
В меню «Пуск» Windows 10
Откройте меню «Пуск», затем в списке приложений в группе под буквой «С», найдите и разверните папку «Средства администрирования Windows» и выберите System Configuration.
С помощью командной строки
Чтобы открыть утилиту msconfig в командной строке, запустите командную строку и выполните команду:
msconfig
В Windows PowerShell
Также можно открыть утилиту msconfig в консоли PowerShell, для этого откройте Windows PowerShell и выполните следующую команду:
msconfig
В системном каталоге «System32»
Откройте Проводник Windows и перейдите по следующему пути:
C:\Windows\System32
Затем, чтобы запустить утилиту msconfig, найдите и дважды кликните по файлу msconfig.exe
Общие сведения о msconfig
Утилита msconfig (конфигурация системы) представляет собой окно из пяти вкладок
- Общие
- Загрузка
- Службы
- Автозагрузка
- Сервис
Общие
На вкладке «Общие» можно выбрать вариант загрузки: Обычный, Диагностический или Выборочный. При диагностическом запуске загружаются только основные драйверы и запускаются основные службы. При выборочном есть возможность выбрать, нужно ли загружать системные службы (обычно нужно) и элементы автозагрузки (можно отключить, если причина сбоя кроется в какой-то автоматически запускаемой программе).
Загрузка
На вкладке «Загрузка» можно установить дополнительные параметры загрузки операционной системы, например можно включить загрузку системы в безопасный режим для диагностики различных проблем.
Службы
На вкладке «Службы» можно включать или отключать службы в целях диагностики. Например при возникновении какой-либо ошибки можно поочерёдно отключать службы, пока она не исчезнет. Это поможет вам узнать, из-за какой службы возникает проблема. Также здесь можно включить фильтр «Не отображать службы Майкрософт», позволяющий скрыть службы Майкрософт, и тогда останутся видны службы только сторонних разработчиков.
Автозагрузка
На вкладке «Автозагрузка» можно включать или отключать различные приложения и сервисы которые используют автозагрузку при старте системы.
В операционных системах Windows 8, Windows 8.1 и Windows 10, для управления элементами автозагрузки теперь нужно использовать раздел «Автозагрузка» диспетчера задач.
Сервис
Вкладка «Сервис» позволяет не только запустить различные средства настройки системы, но и увидеть, какая команда используется для запуска каждой из них, и при необходимости можно создать ярлыки для запуска тех средств, которые используете чаще всего.

Screenshot of MSConfig in Windows 10 |
|
| Other names | System Configuration Microsoft System Configuration Utility |
|---|---|
| Developer(s) | Microsoft |
| Operating system | Microsoft Windows |
| Type | System utility |
MSConfig (officially called System Configuration in Windows Vista, Windows 7, Windows 8 or Windows 10, or Windows 11 and Microsoft System Configuration Utility in previous operating systems) is a system utility to troubleshoot the Microsoft Windows startup process. It can disable or re-enable software, device drivers and Windows services that run at startup, or change boot parameters.
It is bundled with all versions of Microsoft Windows operating systems since Windows 98 except Windows 2000. Windows 95 and Windows 2000 users can download the utility as well, although it was not designed for them.[1]
Uses[edit]
MSConfig is often used for speeding up the Microsoft Windows startup process of the machine. According to Microsoft,[2] MSConfig was not meant to be used as a startup management program.
Features[edit]
MSConfig is a troubleshooting tool which is used to temporarily disable or re-enable software, device drivers or Windows services that run during startup process to help the user determine the cause of a problem with Windows.
Some of its functionality varies by Windows versions:[3]
- In Windows 98 and Windows Me, it can configure advanced troubleshooting settings pertaining to these operating systems. It can also launch common system tools.
- In Windows 98, it can back up and restore startup files.
- In Windows Me, it has also been updated with three new tabs called «Static VxDs», «Environment» and «International». The Static VxDs tab allows users to enable or disable static virtual device drivers to be loaded at startup, the Environment tab allows users to enable or disable environment variables, and the International tab allows users to set international language keyboard layout settings that were formerly set via the real-mode MS-DOS configuration files. A «Cleanup» button on the «Startup» tab allows cleaning up invalid or deleted startup entries.
- In Windows Me and Windows XP versions, it can restore an individual file from the original Windows installation set.
- On Windows NT-based operating systems prior to Windows Vista, it can set various BOOT.INI switches.
- In Windows XP and Windows Vista, it can hide all operating system services for troubleshooting.
- In Windows Vista and later, the tool allows configuring various switches for Windows Boot Manager and Boot Configuration Data. It also gained additional support for launching a variety of tools, such as system information, other configuration areas, such as Internet options, and the ability to enable/disable UAC. An update is available for Windows XP and Windows Server 2003 that adds the Tools tab.[4]
References[edit]
- ^ «Microsoft System Configuration Utility (MSConfig)». Technopedia. Retrieved August 5, 2017.
- ^ «Using System Configuration (MSConfig)». Windows. Microsoft. August 27, 2012. Archived from the original on December 15, 2013. Retrieved March 6, 2015.
- ^ Larsen, Larry; Richards, Andrew; Beeder, Chad (August 27, 2012). «Defrag Tools: #5 — Autoruns and MSConfig». Channel9. Microsoft. Retrieved January 12, 2015.
- ^ «The 906569 update adds the Tools tab to the System Configuration utility in Windows XP Service Pack 2». Support. Microsoft. June 1, 2006. Archived from the original on March 9, 2015.
Further reading[edit]
- «System Configuration Utility overview». Windows XP Professional Product Documentation. Microsoft. Archived from the original on 19 June 2006. Retrieved 29 April 2011.
- «Using System Configuration». Windows. Microsoft. Archived from the original on 13 October 2009. Retrieved 13 May 2011.
- «How to troubleshoot configuration errors by using the System Configuration utility in Windows». Support (4.1 ed.). Microsoft. 26 November 2007. Archived from the original on 17 January 2008. Retrieved 29 April 2011.
Skip to main content
Support
Support
Sign in
Windows 10 More…Less
-
From the taskbar, search System Configuration.
-
Select the top result, System Configuration desktop app.
For more info, see MSConfig the System Configuration tool.
SUBSCRIBE RSS FEEDS
Need more help?
Expand your skills
Explore Training
Get new features first
Join Microsoft Insiders
Was this information helpful?
(The more you tell us the more we can help.)
(The more you tell us the more we can help.)
What affected your experience?
Resolved my issue
Clear instructions
Easy to follow
No jargon
Pictures helped
Other
Didn’t match my screen
Incorrect instructions
Too technical
Not enough information
Not enough pictures
Other
Any additional feedback? (Optional)
Thank you for your feedback!
×
Инструмент настройки системы или MSConfig в Windows позволяет устранять неполадки и проблемы с процессом запуска. Он позволяет вам решить, какие службы запускаются на вашем компьютере, или получить доступ к безопасному режиму для удаления вредоносных или конфликтующих программ, препятствующих нормальной загрузке вашего компьютера. Однако доступ к этому жизненно важному инструменту может быть затруднен, если вы не знаете, где его искать.
Чтобы упростить вам задачу и сделать ее доступной, мы составили этот пост, в котором перечислены шесть лучших способов быстрого доступа к Средство настройки системы (MSConfig) на вашем ПК с Windows 11.
Утилита «Выполнить» — довольно полезный инструмент, встроенный в Windows, который позволяет выполнять любую программу или команду на вашем компьютере.
Вот как вы можете получить доступ к инструменту настройки системы (MSConfig) с помощью команды «Выполнить»:
Шаг 1: Нажмите сочетание клавиш Windows + R, чтобы открыть диалоговое окно «Выполнить».
Шаг 2: Нажмите на текстовое поле и введите msconfig. Затем нажмите Enter, чтобы запустить средство настройки системы.
2. Доступ к MSConfig с помощью диспетчера задач
Диспетчер задач позволяет просматривать программы, запущенные на вашем компьютере, отслеживать системные ресурсы для оценки производительности и даже управлять программами.
Вот как вы можете получить доступ к инструменту настройки системы (MSConfig) с помощью диспетчера задач:
Шаг 1: Нажмите клавиши Windows + X, чтобы открыть меню опытного пользователя, и выберите «Диспетчер задач».
Шаг 2: Нажмите кнопку «Запустить новую задачу» в окне «Диспетчер задач».
Шаг 3: Когда появится диалоговое окно «Создать новую задачу», введите MSConfig в текстовом поле и нажмите Enter на клавиатуре.
3. Доступ к MSConfig с помощью проводника
File Explorer позволяет довольно легко управлять файлами и папками на вашем ПК с Windows. Однако его функции не ограничиваются управлением файлами.
Вот как вы можете получить доступ к MSConfig с помощью проводника:
Шаг 1: Нажмите клавиши Windows + E на клавиатуре, чтобы открыть проводник.
Шаг 2. В открывшемся окне проводника щелкните адресную строку и введите msconfig. Затем нажмите Enter на клавиатуре.
После этого на экране вашего компьютера появится окно «Конфигурация системы» (MSConfig).
Инструменты администрирования Windows — это, по сути, список полезных инструментов и утилит, организованных в папку, чтобы системные администраторы и опытные пользователи могли легко получить к ним доступ из одного места.
Наряду с другими расширенными инструментами, такими как средство просмотра событий, планировщик заданий и т. д., вы можете использовать ту же папку для доступа к средству настройки системы (MSConfig) на своем компьютере. Вот как это сделать:
Шаг 1: Нажмите клавиши Windows + R вместе, чтобы получить доступ к инструменту «Выполнить».
Шаг 2. В появившемся диалоговом окне «Выполнить» введите управлять админинструментами. Затем нажмите ОК.
Шаг 3: Когда на экране откроется окно проводника, дважды щелкните «Конфигурация системы».
После этого на экране компьютера появится диалоговое окно «Конфигурация системы» (MSConfig).
5. Получите доступ к MSConfig с помощью командной строки или PowerShell.
Вы также можете получить доступ к инструменту настройки системы (MSConfig) с помощью командной строки (CMD) или PowerShell. Все, что вам нужно сделать, это выполнить простую команду, как описано ниже:
Шаг 1: Нажмите клавиши Windows + S, чтобы получить доступ к поиску, и введите Командная строка или же PowerShell. Когда они появятся, нажмите «Запуск от имени администратора», чтобы открыть их с правами администратора.
Шаг 2. Когда появится запрос контроля учетных записей (UAC), нажмите «Да».
Шаг 3: В появившемся окне командной строки или PowerShell введите следующие буквы и нажмите Enter.
MSConfig
Затем вы увидите окно конфигурации системы (MSConfig), которое появится на экране вашего компьютера.
6. Получите доступ к MSConfig, создав сочетание клавиш
Всегда есть другие способы начать работу на вашем ПК, но ничто не сравнится с удобством старого доброго сочетания клавиш.
Вот простой способ создать собственное сочетание клавиш для доступа к инструменту настройки системы (MSConfig) на ПК с Windows 11.
Шаг 1: Щелкните правой кнопкой мыши в любом месте рабочего стола, чтобы открыть контекстное меню. Затем нажмите «Создать», а затем «Ярлык».
Шаг 2: Скопируйте и вставьте следующий путь в текстовое поле. Затем нажмите Далее.
C:WindowsSystem32msconfig.exe
Шаг 3: Нажмите на текстовое поле и назовите ярлык. Затем нажмите «Готово».
Шаг 4: Щелкните правой кнопкой мыши только что созданный ярлык Windows Terminal, чтобы открыть контекстное меню. Затем нажмите «Свойства».
Шаг 5: В появившемся диалоговом окне «Свойства терминала Windows» щелкните белое поле рядом с «Сочетание клавиш:» и нажмите Ctrl + Alt + (любая буква или цифра). Затем нажмите «Применить», а затем «ОК», чтобы сохранить изменения.
В этом руководстве мы использовали сочетание клавиш Ctrl + Alt + M для запуска средства настройки системы (MSConfig).
После успешного выполнения описанных выше шагов по созданию пользовательского сочетания клавиш для запуска MSConfig вы можете запустить его мгновенно, независимо от того, какие приложения могут работать на переднем плане.
Быстрый доступ к MSConfig в Windows 11
Вы можете использовать любой из перечисленных выше методов, чтобы легко открыть средство настройки системы (MSConfig) на вашем компьютере с Windows 11 и быстро использовать его для управления приложениями и службами, которые запускаются на вашем ПК, или для доступа к различным параметрам загрузки.
Post Views: 77
Всем привет! Сегодня мы поговорим про «Конфигурацию системы» (msconfig.exe) в Windows 10 и Windows 11. Также данная утилита есть и на более старых версиях Виндовс (7, 8, XP и т.д.). В частности, мы рассмотрим все способы открыть эту программу.
ПРИМЕЧАНИЕ! Если вы уже знаете, как её открыть, но не можете этого сделать. Например, вылезает ошибка, или вообще ничего не происходит. В таком случае сразу же перейдите к последней главе этой статьи. Там я опишу некоторые варианты решить эту проблему.
Содержание
- Способ 1: Окно «Выполнить»
- Способ 2: Консоль
- Способ 3: Поиск
- Способ 4: Средства администрирования Windows
- Способ 5: Расположение приложения Msconfig.exe
- Способ 6: Панель управления
- Не открывается – что делать?
- Задать вопрос автору статьи
Способ 1: Окно «Выполнить»
Давайте посмотрим, как проще всего зайти в msconfig на Windows 10, 11, 7, 8 (и других более старых версий окон). Мы воспользуемся окном «Выполнить» – оно по умолчанию позволяет вызывать все системные микропрограммы с помощью названия. Для этого найдите две клавиши на клавиатуре и зажмите их одновременно:
+ R
ПРИМЕЧАНИЕ! Первая клавиша может иметь вместо значка Windows просто надпись из трех букв «Win». Сама кнопка находится в первом ряду слева (или справа) между кнопками «Alt» и «Ctrl».
Как только вы нажмете на эти кнопки, откроется окно «Выполнить». Далее останется ввести нашу команду:
msconfig
Способ 2: Консоль
Второй вариант открыть «Конфигурацию компьютера» в Windows 10 или 11 – это воспользоваться любой доступной консолью. Если у вас более старые версии – вы можете открыть обычную командную строку. Если же вы используете более новые версии – используйте Windows PowerShell, кликнув правой кнопкой мыши по кнопке «Пуск».
Читаем – как открыть командную строку.
Далее процедура будет очень простая – введите название:
msconfig
После этого нажмите Enter.
Способ 3: Поиск
Читаем – как включить строку или кнопку Поиска в Windows.
Чтобы зайти в конфигурацию системы Windows или запустить любое системное или стороннее приложение – можно воспользоваться поиском. Откройте его, нажав по значку лупы на панели задач. Или сразу же введите запрос в строку поиска (если она у вас отображается изначально). Далее вы можете просто ввести запрос двумя способами – или с помощью английских букв, или с помощью кириллицы.
Рассмотрим ситуацию, при которой вы не можете воспользоваться клавиатурой – в таком случае можно использовать только мышь. Откройте меню «Пуск». Далее справа вы увидите все установленные программы и утилиты в системе. Они расположены в алфавитном порядке. Найдите и откройте папку «Средства администрирования Windows» – там вы найдете заветное приложение.
Способ 5: Расположение приложения Msconfig.exe
В какой папке в системе находится Msconfig.exe? – само системное приложение находится по пути:
C:WindowsSystem32
Вы можете попасть туда через любой проводник. Там же находятся другие системные утилиты, которые также вызываются через окно «Выполнить».
Способ 6: Панель управления
Чтобы открыть «Панель управления», используем любой доступный способ. Можно найти приложение через «Поиск» или воспользоваться клавишами:
+ R
И командной:
control
Найдите пункт «Администрирование». Если вы не можете его найти, и ваша картинка отличается от моей (как на скриншоте ниже) – посмотрите какой режим «Просмотра» стоит у вас. Установите такой же режим как на скриншоте ниже.
Далее в списке находим наше встроенное системное приложение. Если у вас англоязычная версия, пытаемся найти «System Configuration».
Не открывается – что делать?
В этой главе мы рассмотрим проблемы, когда данная системная утилита не открывается и почему-то не работает. Вот ряд советов, которые должны вам помочь. Дополнительно я буду оставлять ссылки на конкретные инструкции, которые вам нужно будет прочитать.
- Скорее всего есть проблема в некоторых системных файлах – их стоить проверить и реанимировать.
- Возможно, есть проблема в программах, которые есть в автозагрузке. Выключите все что там есть, кроме вашего антивируса. О том, как это сделать – написано тут.
- Попробуйте выполнить комплексную чистку операционной системы от всего лишнего.
- Если вы до этого устанавливали какие-то обновления системы, то стоит их откатить – для этого используем более раннюю точку восстановления.
- Проверьте компьютер антивирусной программой.
Если проблема не решилась, то вы можете обратиться за помощью к порталу WiFiGiD.RU – подробно и со всеми мелкими деталями опишите свою проблему в комментариях, в самом низу статьи. Обязательно укажите, что вы уже сделали, чтобы наши специалисты смогли вам помочь.
В Windows встроено много инструментов для управления компьютером и операционной системой. Один из них — модуль «Конфигурация системы». Эта среда создана для управления автозагрузкой программ, параметрами запуска компьютера, службами и многим другим.
MSConfig, или «Конфигурация системы» (КС) — это среда настройки важнейших компонентов Windows. КС отвечает за режимы запуска операционной системы, автозагрузку приложений при старте и работу служб. Конфигурацией также можно пользоваться для запуска некоторых системных приложений, таких как командная строка, среда «Управление компьютером», модуль диагностики неполадок и другие. MSConfig позволяет, кроме того, управлять разными операционными системами, очерёдностью их запуска и даже удалением одной из версий Windows, если на компьютере их установлено несколько.
Автор постоянно использует «Конфигурацию системы» для удобной настройки служб в процессе оптимизации ОС. Дело в том, что интерфейс MSConfig лучше всего подходит для отключения лишних программ. Существенно реже MsConfig используется автором для запуска безопасного режима и разных вспомогательных сервисов Windows.
Как войти в «Конфигурацию системы» в Windows 10
Как и любой важный элемент управления системой, MSConfig имеет несколько вариантов запуска.
Рассмотрим следующие варианты входа в MSConfig:
- с помощью утилиты «Выполнить» или консоли командной строки;
- через «Проводник» Windows 10;
- через «Поиск»;
- через меню «Пуск».
Вход с помощью утилиты «Выполнить» или консоли командной строки
Стандартная утилита «Выполнить», как и «Командная строка», являются исполняемыми программами Windows и могут запускать внутренние процессы системы по запросу пользователя.
Чтобы запустить MSConfig через утилиту «Выполнить», делаем следующее:
- В строке поиска Windows прописываем «Выполнить» и выбираем наиболее подходящий из найденных вариантов.
В строке поиска Windows прописываем «Выполнить» и выбираем наиболее подходящий вариант - В открывшемся окне прописываем строку MSConfig и нажимаем OK.
В окне «Выполнить» прописываем MSConfig и нажимаем OK
Аналогичным образом открываем «Конфигурацию» через консоль командной строки.
- В строке поиска прописываем CMD и выбираем наиболее подходящий вариант.
В строке поиска прописываем CMD и выбираем подходящий вариант - В окне консоли командной строки набираем команду msconfig и запускаем её клавишей Enter.
В окне консоли командной строки набираем команду msconfig и запускаем её клавишей Enter
Вход через «Проводник» Windows 10
Как и любая программа, КС имеет собственный исполняемый файл, а это значит, что её можно запустить вручную. Для этого:
- Через «Проводник» или любой другой файловый менеджер открываем папку C:WindowsSystem32.
В «Проводнике» открываем папку C:WindowsSystem32 и запускаем файл msconfig.exe - Запускаем файл msconfig.exe.
Вход через «Поиск»
К «Конфигурации системы» можно обратиться напрямую через функцию поиска.
- В строке поиска вводим «Конфигурация системы» или msconfig и выбираем лучшее соответствие.
В строке поиска прописываем «Конфигурация системы» или msconfig и выбираем лучшее соответствие - Запускаем найденное приложение.
Вход через меню «Пуск»
Как административный элемент, КС находится в списке специальных программ Windows. Поэтому её можно запустить так:
- Открываем меню «Пуск».
- В списке программ щёлкаем по строке «Средства администрирования Windows» и в открывшемся подменю выбираем элемент «Конфигурация системы».
В списке программ щёлкаем по строке «Средства администрирования Windows» и выбираем «Конфигурацию системы»
Видео: как открыть «Конфигурацию системы»
Как использовать MSConfig
Окно утилиты msconfig имеет пять вкладок, соответствующих её функциональным возможностям:
- Вкладка «Общие» позволяет выбрать вариант загрузки системы, например обычный или диагностический запуск. Если есть подозрение на заражение компьютера вирусами или замечены неполадки в работе WIndows, необходимо воспользоваться «Диагностическим запуском» для отката на предыдущую конфигурацию или для лечения системы.
Во вкладке «Общие» можно изменить вариант запуска компьютера с обычного на диагностический - Вкладка «Загрузка» также отвечает за запуск системы, но создана не для исправления возможных ошибок, а для использования расширенных настроек. К примеру, если на компьютере установлено больше одной операционной системы, то в этой вкладке можно выбрать, какая ОС будет загружаться по умолчанию, выставить тайм-аут для возможности переключить версии Windows при запуске и прочее.
Во вкладке «Загрузка» можно выбрать операционную систему, загружаемую по умолчанию, а также установить тайм-аут для выбора системы пользователем - Вкладка «Службы» позволяет активировать или деактивировать ту или иную службу Windows без особых хлопот: достаточно всего лишь снять или установить галочку в соответствующей строке и сохранить изменения. Это гораздо проще, чем останавливать каждую службу отдельно через её свойства в одноимённом интерфейсе.
Во вкладке «Службы» можно массово отключать и включать службы Windows - Вкладка «Автозагрузка» перенаправляет пользователя в программу «Диспетчер задач» для управления приложениями, запускающимися при старте Windows.
Через вкладку «Автозагрузка» можно запустить «Диспетчер задач» и отредактировать список автоматически запускаемых программ - Вкладка «Сервис» содержит информацию обо всех основных служебных утилитах операционной системы. Их можно запустить прямо из интерфейса «Конфигурации», выбрав приложение и нажав кнопку «Запуск».
Во вкладке «Сервис» отметьте нужную программу и запустите её, нажав кнопку «Запуск»
Что делать, если «Конфигурация системы» не запускается
Если среда КС не запускается, это, скорее всего, означает что исполняемый файл msconfig отсутствует или повреждён. В таких случаях выручает системная утилита SFC с функцией восстановления системных файлов. Для восстановления повреждённых системных файлов делаем следующее:
- Вызываем консоль командной строки, как описано выше. В консоли вводим команду sfc /scannow и нажимаем клавишу Enter.
В консоли командной строки вводим команду sfc /scannow и запускаем её клавишей Enter - Обязательно дожидаемся, пока программа закончит сканирование и восстановление файлов, затем перезагружаем компьютер.
Существует также другая возможная причина, по которой не запускается КС — лишние параметры в реестре Windows. Исправить эту ситуацию можно так:
- В окне поиска Windows вводим строку regedit и выбираем наиболее подходящий результат.
В окне поиска Windows вводим строку regedit и выбираем лучшее соответствие - В открывшемся окне системного реестра переходим в папку HKEY_LOCAL_MACHINESOFTWAREMicrosoftShared ToolsMSConfig через древо директорий слева и удаляем все параметры, кроме значения «По умолчанию».
В папке MSConfig удаляем все параметры, кроме значения «По умолчанию» - Перезагружаем компьютер.
На памяти автора был всего один случай, когда «Конфигурация системы» не запускалась. Виной тому были последствия лечения системы от вирусов. Процедура восстановления системных файлов исправила ситуацию.
Управлять компьютером через «Конфигурацию системы» очень просто. Достаточно лишь один раз попробовать, и настройка параметров загрузки, редактирование служб и многое другое станет обычным делом.
- Распечатать
Здравствуйте! Меня зовут Алексей. Мне 27 лет. По образованию — менеджер и филолог.
Оцените статью:
- 5
- 4
- 3
- 2
- 1
(9 голосов, среднее: 4.8 из 5)
Поделитесь с друзьями!
На данный момент Windows 10 считается самой совершенной операционной системой компании Microsoft. Однако в ней до сих пор содержатся программные утилиты, представленные еще 20 лет назад. Речь идет о MSConfig – специальной утилите с обширным функционалом и важными опциями для пользователя. Сегодня я познакомлю вас с этой популярной утилитой немного поближе.
MSConfig или Microsoft System Configuration – системная утилита, управляющая автозапуском, загрузкой служб и исполняемых файлов Windows, а также различными настройками операционной системы.
Программа msconfig.exe присутствует во всех операционных системах, начиная с версии Windows 98. Исключением является лишь Windows 2000, где программное обеспечение по неизвестным причинам было вырезано. Но позднее его можно было установить отдельным файлом. Найти исполняемый файл программы msconfig.exe можно в директории C:WindowsSystem32 через проводник.
Находим в проводнике нужное приложение
Для чего нужна эта программа?
В Windows 10 данная утилита имеет название «Конфигурация системы» и включает в себя пять вкладок, каждая из которых отвечает за определенный набор функций. Разберу каждую по отдельности, дабы вы в полной мере осознали, для чего они нужны.
- Общие – вкладка конфигурации с возможностью настройки запуска Windows 10. По умолчанию используется обычный запуск, однако если вы уже вносили изменения в настройки загрузки системы, то триггер будет стоять на отметке «Выборочный запуск».
Три варианта запуска системы
При обычном запуске операционная система загружает все драйвера подключенных устройств, запускает активные службы Windows 10 и установленного программного обеспечения. Диагностический запуск позволяет осуществить лишь загрузку основной части драйверов и служб. Фактически, это своего рода безопасный режим с полным функционалом ОС, требующийся лишь для тестирования определенного софта или драйверов.
Выборочный запуск дает пользователю своеобразный выбор в плане загрузки. Снимать галочку с пункта «Загружать системные службы» не рекомендуется. Что касается элементов автозагрузки, то данная опция может пригодиться, если ваш компьютер заражен каким-либо вирусом, «зависшим в авторане».
- Загрузка – очередная вкладка, управляющая запуском операционной системы. В верхней части указывается загружаемая операционная система в текущий момент. Если у вас их несколько, то можно выбрать, с какой системы загрузиться в следующий раз.
Вкладка «Загрузка»
Также в данной вкладке можно активировать безопасный режим. По умолчанию в Windows 10 кнопка F8 не активна, и запустить сейф-мод можно только выполнив определенный набор процедур. Если же в параметрах загрузки отметить галочкой «безопасный режим», то компьютер автоматически перезагрузится в safe mode после нажатия кнопки «ОК».
При этом можно задать параметры сейф-мода – загрузка в минимальном режиме/с подгрузкой драйверов/сетевых библиотек. Но «десятка» будет постоянно стартовать в безопасном режиме, пока вы не сделаете обратную процедуру – снимите галочку с данного пункта.
- Службы – урезанная версия утилиты управления службами, позволяющая лишь на время приостановить работающую службу. Для этого щелкните правой кнопкой на любую из служб и выберите вкладку «Остановить».
Отключаем или запускаем службы
После перезагрузки компьютера остановленная служба вновь запустится. Данная опция используется для быстрого перезапуска забагованного процесса/службы.
Зачем эта вкладка тут нужна? Непонятно
- Автозагрузка – самая бесполезная вкладка конфигурации системы, отсылающая нас к диспетчеру задач. В предыдущих версиях Windows в этой вкладке можно было убрать любую программу из автозагрузки ОС.
Перенаправляемся в диспетчер задач
Если же требуется разобраться с программами, стартующими с Windows 10, то переходим в диспетчер задач по вышеуказанному пути. В списке программ выбираем ту, которую необходимо убрать из автозагрузки и жмем внизу кнопку «Отключить».
Запомните: из автозагрузки можно убрать практически весь софт за исключением антивируса. Отключение антивируса из автостарта чревато проблемами с безопасностью.
- Сервис – вкладка MSConfig с шорткатами к основным утилитам Windows 10. Отсюда можно запустить редактор реестра, диспетчер задач, командную строку, перейти в раздел «Администрирование», включить мастер устранения неполадок или заглянуть в свойства операционной системы.
Можно перейти к любой системной утилите
В строке «Выбранная команда» указывается прямой путь до исполняемого файла утилиты. Кликаем левой кнопкой мыши по названию утилиты и жмем кнопку «Запуск» в нижней части экрана. На деле, данная вкладка используется реже всего, так как добраться до вышеуказанных утилит другими способами намного быстрее, чем через конфигурацию системы.
Какими способами можно запустить msconfig?
Есть множество способов открыть конфигурацию системы, но все они сводятся к одному – запуску исполняемого файла msconfig.exe. Разберем все способы запуска – от самого распространенного до сложного и ненужного.
- Зажимаем на клавиатуре две клавиши одновременно – Win и R (в русской раскладке К). В появившемся окне прописываем msconfig и жмем «ОК». Учтите, что команда прописывается на английском языке без каких-либо кавычек/пробелов и только в нижнем регистре.
Вводим название утилиты в окне
- Открываем поисковую строку рядом с кнопкой «Пуск», вводим в строке текст msconfig и запускаем предложенную утилиту «Конфигурация системы».
Через поиск
- Третий способ схож с вышеуказанным и отличается лишь дополнительным действием. Кликаем иконку поиска рядом с меню «Пуск», вводим слово «Выполнить» и выбираем предложенную программу с таким же названием.
Введем слово «Выполнить»
После чего снова вводим команду msconfig, кликаем «ОК» и переходим в конфигурацию системы.
- Четвертый способ подойдет для мазохистов и фанатов командной строки. Вызываем контекстное меню сочетанием клавиш Win+X (в русской раскладке – Ч) и в выпавшем меню выбираем вкладку «Командная строка (администратор)».
После чего в открывшейся консоли вводим команду msconfig и жмем ENTER. Закрываем окно консоли и пользуемся утилитой.
Вводим команду
- Найти среду «Конфигурация системы» можно и через меню «Пуск». Пролистайте список программ, найдите в списке директорию «Средства администрирования Windows» и кликните по ней. После чего в развернутом списке выберите утилиту «Конфигурация системы».
Найти можно в списке программ на панели «Пуск»
- Привыкли к ручному запуску утилит? Вот вам простой способ открыть конфигурацию системы. Открываем проводник (мой компьютер), переходим на локальный диск с операционной системой.
Следом открываем директорию WindowsSystem32 и в строке поиска в верхней правой части вводим текст msconfig.exe. По окончанию поиска запускаем найденный файл msconfig.exe двойным кликом левой кнопки мыши.
Что делать, если утилита не запускается?
Иногда возникают случаи, когда конфигурация системы наотрез отказывается запускаться и не реагирует на действия пользователя в операционке. Чтобы исправить проблему, потребуется запустить утилиту SFC, встроенную в Windows по умолчанию. Программа позволит в автоматическом режиме восстановить недостающий или поврежденный системный файл.
Первым делом жмем на клавиатуре Win+X и в контекстном меню выбираем вкладку «Командная строка (администратор)». Затем в терминале вводим команду sfc /scannow, подтверждаем клавишей ENTER и дожидаемся окончания сканирования.
Сканируем систему
Если заглянуть в диспетчер задач, то вы увидите процесс «Windows Modules Install Worker», загружающий систему. Это означает, что вы сделали все правильно, и операционная система начала процесс восстановления файлов в фоновом режиме.
После чего закрываем консоль и перезагружаем ПК. По итогам данной процедуры файл msconfig.exe успешно будет загружен в директорию WindowsSystem32.
Не лишним будет после данных действий заглянуть в системный реестр и очистить параметры. Записи реестра, касающиеся MSConfig, хранятся в ветке HKEY_LOCAL_MACHINESOFTWAREMicrosoftShared ToolsMSConfig.
При работе с системной утилитой «Конфигурация системы» нужно быть осторожнее и запоминать свои действия. В противном случае вы обречены на бесконечную загрузку в безопасном режиме, отключенный антивирус и множество других проблем, которые возникают при неуверенных действиях пользователей.
Помните, что прежде чем снять какую-либо галочку с пункта, убедитесь в том, что вы знаете, зачем это нужно, и готовы смириться с последствиями. Да прибудет с вами Microsoft!
Post Views: 3 164
В операционных системах Windows есть несколько встроенных утилит, которые позволяют тонко настраивать ее и облегчать тем самым работу пользователя. Преимущество их использования в нескольких способах запуска, возможности оптимизации работы системы, относительной безопасности пользователя. Одной из таких утилит является msconfig, которая является неотъемлемой частью всех современных операционных систем на базе Windows.
Как запустить утилиту msconfig?
Инструмент msconfig представляет собой системную утилиту, которая используется для изменения конфигурации системы. Прежде чем подробно разбираться, как правильно msconfig использовать, необходимо ознакомиться со всеми вариантами запуска этой программы. Ведь если вы не научитесь вызвать помощника, то не сможете с его помощью и изменять настройки.
Способ № 1
Самый популярный метод запуска утилиты – использование меню «Пуск». Этот вариант можно использовать на любых версиях операционной системы. Для него вам достаточно развернуть меню «Пуск» и ввести в поисковой строке его msconfig. Затем нажмите Enter. В результатах поиска будет только один вариант, озаглавленный «Конфигурация системы». Нажмите на эту ячейку, чтобы запустить инструмент.
Способ № 2
Есть еще один простой вариант для msconfig Windows 10, как зайти в эту программу. Вам нужно лишь следовать инструкции:
- зайдите в «Пуск» и найдите при помощи строки поиска Командную строку;
- запустите ее от имени администратора при помощи правой кнопки мыши;
- перед вами появится окно Командной строки, в котором нужно прописать
msconfig; - нажмите Enter, после чего начнется msconfig загрузка.
Перед вами откроется окно конфигурации системы, закройте Командную строку и работайте уже с ним напрямую. Этот вариант запуска можно использовать во всех версиях операционных систем, а не только в десятой модификации.
Способ № 3
Следующий вариант похож на предыдущий, но вводить команду msconfig нужно в окне «Выполнить». Его можно найти в списке утилит меню «Пуск» или открыть горячими клавишами Win+R. Эта комбинация работает во всех версиях ОС.
Способ № 4
И последний способ для msconfig Windows 7, как зайти в эту программу – использовать «Проводник» и системную папку в нем. Для применения его используйте инструкцию:
- откройте проводник и введите в адресной строке
C:WindowsSystem32; - в этой папке вы найдете множество файлов, среди них собраны специальные утилиты и прочие инструменты для работоспособности системы;
- вам необходимо найти примерно в середине списка msconfig.exe;
- дважды щелкните по этому файлу для запуска.
Этот способ достаточно сложен для новичков, но работает он на всех версиях ОС, начиная с XP. Основная проблема в том, что необходимо пролистывать длинный список файлов и среди них сложно найти нужный – много похожих названий.
Как можно использовать msconfig?
После того как вы запустили утилиту для настройки конфигурации системы, необходимо понять, в каких режимах она работает и что дает msconfig. Опытные пользователи применяют этот инструмент для выполнения разных задач, расскажем об основных из них.
Тестирование системы
Эта возможность помогает вам узнать, как будет вести себя приложение при тех или иных ресурсах. Приведем примеры:
- Допустим, на вашем компьютере стоит четырехядерный процессор, а вы хотите проверить работу приложений при двух активных ядрах.
- Также при помощи этой возможности можно смоделировать работу программ с меньшим объемом оперативной памяти.
Рядовым пользователям эти возможности не нужны, так как они редко моделируют подобные ситуации. Полезна она для разработчиков и тех, кто занимается модификацией своего компьютера или хочет посмотреть, как программа будет вести себя на слабой машине.
Поиск проблем и их отладка
Это более полезная возможность, так как она используется при возникновении проблем с использованием машины. Ее стоит применять, когда появляются следующие признаки:
- ошибки системы (самопроизвольная перезагрузка, «синий» экран и прочие);
- сбои в работе программ;
- торможение и частое зависание.
Проблема может появится из-за железа или самой операционной системы. В отличие от сторонних программ, msconfig скачать вам не потребуется, она уже встроена разработчиками во все версии операционной системы, начиная с XP.
Если вы хотите проверить Windows, то необходимо открыть в конфигураторе вкладку «Общие» и загрузиться в диагностическом режиме (в нем поддерживаются основные драйвера и работают системные службы). Затем вам необходимо использовать компьютер в обычном режиме, стараясь создать такую ситуацию, при которой появляются сбои в работе операционной системы.
Сохранение проблем в таком режиме означает проблемы с драйверами или системными файлами. Если же проблему обнаружить не удалось, то искать причину неисправности стоит в системных службах. В этом случае необходимо перейти во вкладку службы и сделать следующее:
- оставить включенными все службы от Microsoft;
- все остальные процессы отключить и включать по одному;
- после активации каждой из служб нужно делать перезагрузку.
Проводя проверку таким способом вы найдете процесс, который виновен в проблемах компьютера. Если этот вариант тестирования не принес результатов, то необходимо включить автозагрузку и добавлять в нее приложения поочередно. Таким образом вы сможете найти программу, виновную в проблемах с использованием вами компьютера.
Что касается автозагрузки, то все приложения, находящиеся в ней необходимо знать и регулярно использовать. Чем меньше будет их список, тем лучше. Не стоит добавлять в список автозагрузки то, что вы не используете.
Профилактические работы
Эта возможность msconfig Windows 10 (и в других версиях ОС) заключается в наблюдении за процессами, расходующими ресурсы вашего компьютера. Пользователям стоит чаще проверять вкладки «Службы» и «Автозагрузка», чтобы в них не появлялись посторонние приложения. Особенно важно проводить профилактику тем, кто регулярно устанавливает в память ПК сторонний софт. Операции по оптимизации системы и профилактике стоит проводить регулярно, чтобы вам не скоро пришлось переустанавливать ОС.
Какие настройки системы можно изменить при помощи msconfig?
Теперь рассмотрим вкладки, которые имеются в инструменте Конфигурации системы. Сама программа представляет собой небольшое окно с пятью вкладками. Каждая из них имеет свое практическое применение. Рассмотрим msconfig, как правильно настроить параметры системы для стабильной ее работы.
Вкладка «Общие»
В этой вкладке вы можете перейти в особый режим запуска операционной системы. Она используется для поиска проблем с работой операционной системы. Рассмотрим, когда стоит применять каждый из вариантов:
- Обычный – используется для стандартной работы с компьютером, по умолчанию. В этом варианте загружаются все драйверы, системные службы и программы из списка автозагрузки.
- Диагностический – используется для проверки системы, в этом режиме запускаются только основные системные службы и необходимые для функционирования драйверы.
- Выборочный – в этом режиме вы можете указать системе, какие параметры запускать. Для этого достаточно лишь установить маркеры рядом с нужными вам строками. Если вы измените что-либо во вкладке «Загрузка», станет активным маркер рядом со строкой «Использовать оригинальную конфигурацию», чтобы вы могли вернуться к исходным настройкам.
Лучше всего использовать только обычный и диагностический (по необходимости) режимы. При выборочном у вас появится возможность удалить маркеры рядом с основными службами, что нарушит работу системы и приведет к появлению ошибок.
Вкладка «Загрузка»
Эта вкладка дает более тонко настроить загрузку системы. Она полезна в тех случаях, когда у вас установлено несколько оболочек и вам нужно выбрать ту, которая будет работать по умолчанию. Также эта вкладка помогает в тех случаях, когда вам необходимо запустить ОС в безопасном режиме или протестировать ее работу с другими конфигурациями железа.
В первом варианте, под окном со списком операционных систем вам необходимо установить маркер рядом со строчкой «Безопасный режим» и выбрать дополнительные параметры загрузки (например, поддержку сети или других оболочек). При необходимости тестирования, нужно нажать на кнопку «Дополнительные параметры» и установить количество процессоров или объем оперативной памяти. Не трогайте пункты блокировка PCI и отладка, они предназначаются для разработчиков. Лучше не трогать эти параметры без особой нужды.
Также в основном окне этой вкладки вы можете: установить таймаут, в течение которого будет демонстрироваться список доступных операционных систем; убрать с экрана загрузки логотип при помощи «без GUI». В правом нижнем углу вы можете сделать указанные вами параметры загрузки постоянными, поставив маркер рядом с соответствующей строкой.
Вкладка «Службы»
В этой вкладке, чтобы не повредить систему, необходимо сразу установить маркер рядом со строкой «Не отображать службы Майкрософт». При этом список активных служб сократиться до минимума. Вам останется проанализировать его и убрать маркеры рядом с лишними процессами, активированными сторонними программами, которые вы не используете. Тут могут появится службы для обновления приложений и прочие. Не стоит убирать лишь процессы, связанные с антивирусными утилитами.
Вкладка «Автозагрузка»
В этой вкладке msconfig настройка позволит вам ускорить загрузку операционной системы. Для этого вам необходимо исключить из автозагрузки все приложения, которыми вы не пользуетесь (удалив рядом с ними маркеры). Разработчики часто добавляют возможность скрытого запуска в самые разные программы, что нагружает операционную систему при старте. Оставить в автозагрузке стоит только компоненты, отвечающие за звук, графику и работу модема (если используете специальное приложение для установки соединения).
Вкладка «Сервис»
Это вспомогательная вкладка, в которой собраны ссылки на инструменты для администрирования системы. С ее помощью вы можете запустить утилиты для управления ОС. Для этого достаточно выбрать вспомогательную программу и нажать на кнопку «Запуск». Рядом с названием программы указывается краткое ее описание.
Это единственная вкладка, при использовании которой перед вами не появится окно для перезагрузки системы. В остальных случаях после корректировки настроек, перед вами появится диалог с просьбой перезапуска для вступления в силу изменений.
Что делать, если после изменения настроек msconfig система перестала стабильно работать?
Чаще всего изменение настроек приводит к тому, что операционная система перестает загружаться и самопроизвольно отключается. Чаще всего к такому результату можно прийти, если поменять во вкладке «Загрузка» конфигурацию использования ядер и оперативной памяти. Чаще всего это пытаются сделать для разгона компьютера, но на деле все выходит иначе.
Если вы столкнулись с такой проблемой, то вам необходимо запустить систему. Если в обычном режиме она не стартует, то в начальном меню выберите вариант безопасной загрузки с поддержкой командной строки. Запустите Командную строку (в десятой версии ОС от имени администратора), а затем сделайте следующее:
- впишите
bcdedit/deletevalue {default} numprocи нажмите на клавиатуре Enter; - затем введите вторую команду
bcdedit/deletevalue {default} truncatememoryи снова подтвердите свои действия кнопкой Enter.
При проблемах с загрузкой системы можно вызвать стартовое меню кнопкой F8, эта клавиша поможет вам в тех случаях, когда ОС не загружается, и вы не можете попасть в ее меню запуска другими способами.
Теперь вы знаете, что может настроить msconfig. Без особой нужды не стоит менять опции старта системы. Неопытным пользователям лучше всего ограничиться проверкой автозагрузки и работающих служб. Если у вас остались вопросы, то можете задать их в комментариях. Поделитесь этой статьей с друзьями, чтобы они тоже могли менять настройки системы и поддерживать ее работоспособность.