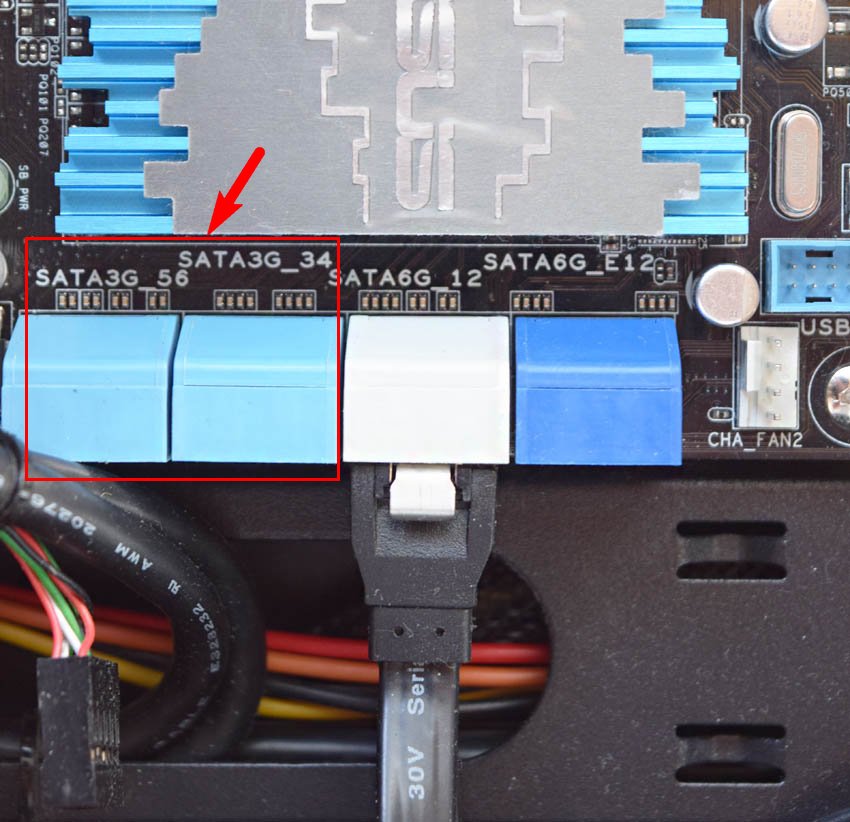Содержание
- Подготовка к замене жесткого диска
- Замена жесткого диска в системном блоке
- Замена жесткого диска в ноутбуке
- Вопросы и ответы
Когда жесткий диск устарел, начал плохо работать, или же текущего объема становится недостаточно, пользователь решает поменять его на новый HDD или SSD. Замена старого накопителя новым — простая процедура, которую может выполнить даже неподготовленный пользователь. Это сделать одинаково просто и в обычном стационарном компьютере, и в ноутбуке.
Подготовка к замене жесткого диска
Если вы решили заменить старый винчестер новым, то вовсе необязательно устанавливать чистый диск, и заново ставить туда операционную систему и скачивать остальные файлы. Существует возможность переноса ОС на другой HDD или SSD.
Подробнее:
Как перенести систему на SSD
Как перенести систему на HDD
Также можно клонировать диск целиком.
Подробнее:
Клонирование SSD
Клонирование HDD
Далее мы разберем, как заменить диск в системном блоке, а затем в ноутбуке.
Замена жесткого диска в системном блоке
Чтобы предварительно перенести систему или весь диск на новый, вам не нужно доставать старый винчестер. Достаточно проделать шаги 1-3, подключить второй HDD так же, как подключен первый (материнская плата и блок питания имеют по 2-4 порта для подключения дисков), загрузить ПК как обычно и выполнить перенос ОС. Ссылки на руководства по переносу вы найдете в начале этой статьи.
- Обесточьте компьютер и снимите крышку корпуса. У большинства системных блоков есть боковая крышка, которая крепится винтами. Достаточно открутить их и сдвинуть крышку вбок.
- Найдите бокс, куда устанавливаются HDD.
- Каждый жесткий диск подключен к материнской плате и к блоку питания. Найдите провода, отходящие от винчестера, и отсоедините их от устройств, к которым они подсоединены.
- Скорее всего, ваш HDD прикручен винтами к боксу. Это сделано для того, чтобы накопитель не подвергался тряскам, которые с легкостью могут вывести его из строя. Открутите каждый из них и достаньте диск.
- Теперь установите новый диск так же, как стоял старый. Многие новые диски оборудованы специальными накладками (их также называют рамы, направляющие), которые также могут использоваться для удобной установки устройства.
Прикрутите его винтами к панелям, подключите провода к материнской плате и блоку питания тем же образом, как они были подключены у предыдущего HDD.
- Не закрывая крышку, попробуйте включить ПК и проверить, видит ли BIOS диск. При необходимости, выставьте этот накопитель в настройках BIOS в качестве основного загрузочного (если на нем установлена операционная система).
Старый БИОС: Advanced BIOS Features > First Boot Device
Новый БИОС: Boot > First Boot Priority
- Если загрузка пошла успешно, то можете закрыть крышку и закрепить ее винтами.
Замена жесткого диска в ноутбуке
Подключить второй жесткий диск к ноутбуку проблематично (например, для предварительного клонирования ОС или всего диска). Для этого потребуется использовать переходник SATA-to-USB, а сам винчестер подключить как внешний. После переноса системы можно будет заменить диск со старого на новый.
Уточнение: Для замены диска в ноутбуке вам, возможно, потребуется снять нижнюю крышку с устройства полностью. Точную инструкцию по разбору вашей модели ноутбука можно найти в интернете. Подберите мелкие отвертки, которые подойдут к маленьким винтикам, удерживающим крышку ноутбука.
Однако очень часто снимать крышку нет необходимости, так как жесткий диск может находиться в отдельном отсеке. В этом случае нужно будет снять винтики только в том месте, где находится HDD.
- Обесточьте ноутбук, снимите аккумулятор и открутите винтики по всему периметру нижней крышки либо с отдельного участка, где находится накопитель.
- Аккуратно откройте крышку, поддев специальной отверткой. Ее могут удерживать шлейфы или винтики, которые вы пропустили.
- Найдите отсек с диском.
- Накопитель должен быть прикручен винтами, чтобы он не встряхивался при транспортировке. Открутите их. Устройство может находиться в специальной раме, поэтому при наличии таковой доставать HDD нужно вместе с ней.
Если рамы нет, то на креплении винчестера вы должны будете увидеть ленту, которая облегчает вытаскивание устройства. Потяните за нее параллельно HDD и отсоедините его от контактов. Это должно пройти без проблем при условии, что вы будете тянуть ленту именно параллельно. Если тянуть ее вверх или влево-вправо, то можно повредить контакты на самом накопителе или у ноутбука.
Обратите внимание: В зависимости от расположения комплектующих и элементов ноутбука, доступ к накопителю может быть перекрыт чем-то другим, например, USB-портами. В этом случае их также потребуется открутить.
- Поставьте в пустой бокс или раму новый HDD.
Обязательно закрутите его винтами.
При необходимости установите обратно элементы, препятствовавшие замене диска.
- Не закрывая крышку, попробуйте включить ноутбук. Если загрузка идет без проблем, то можно закрыть крышку и закрутить ее винтами. Чтобы узнать, определился ли чистый накопитель, зайдите в BIOS и в списке подключенных устройств проверьте наличие только что установленной модели. Скриншоты BIOS, показывающие, как просмотреть правильность подключенного диска и как включить загрузку с него, вы найдете выше.
Теперь вы знаете, насколько проста замена жесткого диска в компьютере. Достаточно проявить осторожность в своих действиях и следовать руководству по правильной замене. Даже если у вас не получилось заменить диск с первого раза, не расстраивайтесь, и попробуйте проанализировать каждый шаг, который вы выполнили. После подключения чистого диска вам потребуется загрузочная флешка с операционной системой, чтобы установить Windows (или другую ОС) и пользоваться компьютером/ноутбуком.
На нашем сайте вы можете найти подробные инструкции о том, как создать загрузочную флешку с ОС Windows 7, Windows 8, Windows 10, Ubuntu.
Мы рады, что смогли помочь Вам в решении проблемы.
Опишите, что у вас не получилось.
Наши специалисты постараются ответить максимально быстро.
Помогла ли вам эта статья?
ДА НЕТ
Еще статьи по данной теме:
- Зачем нужно менять жесткий диск?
- Как заменить жесткий диск
- Как перенести данные со старого жесткого диска на новый
- Вывод
Жесткий диск, или HDD (Hard Disk Drive), в сленге «винчестер» или просто «винт» — это запоминающее устройство, которым оборудовано большинство персональных компьютеров, используется для долгосрочного хранения данных — от Вашей музыки, документов и фильмов до программ и операционной системы. Его срок службы составляет в среднем 5-6 лет, но из-за неаккуратного обращения, сильного физического повреждения, воздействия влаги он может выйти из строя значительно раньше, чем его «собратья»
Зачем нужно менять жесткий диск?
Причин, зачем нужно это сделать, бывает масса. Иногда он может выйти из строя, возможно, со временем Вы поймете, что объем памяти в Вашем компьютере недостаточен для Вас. Также, если Вы заметили уменьшение скорости работы компьютера и загрузки системы, то причиной могут быть проблемы в работе Вашего винчестера. О том, как заменить жесткий диск, вы узнаете из этой статьи. Все сложные термины разъясняются понятно, «по-русски», так что никаких сложностей с пониманием текста инструкции по замене не возникнет.
Поменять жесткий диск несложно — это одна из самых простых операций по замене комплектующих в компьютере, и Вы сами в этом убедитесь на практике.
Как заменить жесткий диск
Произвести замену совсем не сложно, из инструментов Вам понадобится лишь отвертка. Обращаю Ваше внимание на тот факт, что процедура, описанная ниже, актуальна лишь для настольных компьютеров. Процесс замены для ноутбуков разительно отличается от методики компьютеров «в корпусе» и требует другого подхода
1.Для начала, нужно убедиться, что компьютер выключен и отключен от электросети.
2.Чтобы получить доступ к «внутренностям» компьютера нужно снять боковые крышки корпуса. Каждая прикручена двумя болтиками,
итого нужно выкрутить четыре. Ищите их на задней стенке Вашего компьютера.
3.Снимаем боковые крышки и ищем жесткий диск. В компьютере он расположен ближе к фронтальной панели и прикручен болтиками, четырьмя
или шестью, зависит от конфигурации корпуса.
4.Отключаем от него все два кабеля. Они имеют разные разъемы, так что перепутать их невозможно, главное запомнить, какие именно провода были подключены.
5.Откручиваем болты и достаем старый жесткий диск.
6.Распаковываем новый жесткий диск и ставим его на место прежнего, разъемами в сторону задней стенки.
7.Закрепляем деталь, закрутив все болтики в корпус.
8.Подключаем два кабеля так же, как они были подключены раньше к старому винчестеру
9.Ставим на место крышки корпуса компьютера, прикручиваем их всеми четырьмя болтами.
Готово! Мы заменили жесткий диск. Оказывается, это не так трудно, как казалось…
Но, поскольку все ваши данные, в том числе и операционная система, были на предыдущем жестком диске, Вам нужно будет переустановить вашу операционную систему или же скопировать данные со старого жесткого диска на новый, чтобы продолжить пользоваться компьютером после замены
Как перенести данные со старого жесткого диска на новый
Если винчестер вышел из строя, то восстановить с него данные будет очень проблематично и дорого, если не невозможно в принципе. Так что, если на на нем не было особо ценных данных или для вас, то восстанавливать их не имеет никакого смысла
Если же старый жесткий диск функционирует, и вы произвели его замену по какой-либо другой причине, то можно перенести данные вместе с операционной системой на новый при помощи специальных программ, огромное количество которых вместе с подробными инструкциями к их применению на практике вы можете найти в Интернете. Ниже приведен перечень популярных программ для переноса файлов между дисками:
1.PickMeApp — бесплатное приложение для переноса данных, работа с ним максимально упрощена
2.Laplink PCMover — «Изюминкой» этой программы является возможность перенести все настройки Windows, как системные, так и пользовательские
3.EaseUS Todo Backup Free — еще одно бесплатное приложение от китайских разработчиков, позволяющее полностью клонировать жесткие диски, включая его все разделы исходного
4.AOMEI Partition Assistant Home 5.1 — бесплатная программа, позволяющая перенести все данные между винчестерам, либо только файлы системы. Программа доступна для большого числа пользователя — весь процесс можно выполнить, следуя инструкциям мастера
Учтите, что всегда есть вероятность того, что перенос данных не удастся. В первую очередь, это связано с аппаратными проблемами, например, с материнской платой. Поэтому самым надежным вариантом является установка системы на чистый диск, а затем уже настройка всех остальных программ
Вывод
Прочитав эту статью, вы узнали как поменять жесткий диск на компьютере, и возможно, научились производить замену на практике. Чтобы Ваш жесткий диск служил вам как можно дольше, придерживайтесь следующих правил:
1.Никогда не скачивайте программы и игры с подозрительных сайтов.
2.Установите хорошую антивирусную программу на свой компьютер.
3.Покупайте только сертифицированные комплектующие известных брендов, и делайте это только в специализированных магазинах известных торговых сетей.
4.Оберегайте ваш жесткий диск от перепадов температур, влаги и сильных ударов.
5.Не трогайте системные файлы и папки, если не уверены в том, что это не вызовет сбои в работе системы
Соблюдение этих простых правил поможет Вам реже менять ваш жесткий диск, и позволит вашему жесткому диску служить вам многие годы и радовать Вас быстрой скоростью и бесперебойной работой.
NET.Гаджет
Когда жесткий диск устаревает, он начинает работать со сбоями или его текущая емкость становится недостаточной, пользователь решает заменить его на новый жесткий диск или твердотельный накопитель. Замена старого диска новым. это простая процедура, которую может выполнить даже неподготовленный пользователь. Это одинаково легко сделать на обычном компьютере и ноутбуке.
Подготовка к замене жесткого диска
Если вы решите заменить старый жесткий диск на новый, нет необходимости устанавливать пустой диск, переустанавливать операционную систему и загружать оставшиеся файлы. Есть возможность перенести ОС на другой жесткий диск или SSD.
Вы также можете клонировать весь диск.
Далее мы обсудим, как заменить диск в системном блоке, а затем в ноутбуке.
Замена жесткого диска в системном блоке
Вам не нужно удалять старый жесткий диск, чтобы переместить систему или весь диск на новый. Просто выполните шаги 1-3, подключите второй жесткий диск так же, как подключен первый (материнская плата и блок питания имеют 2-4 порта для подключения дисков), загрузите компьютер как обычно и перенесите его в ОС. Вы найдете ссылки на руководства по миграции в начале этой статьи.
- Выключите компьютер и снимите крышку. Большинство системных блоков имеют боковую крышку, которая крепится винтами. Просто открутите их и сдвиньте крышку в сторону.
- Найдите окно, где установлен жесткий диск.
- Каждый жесткий диск подключен к материнской плате и к источнику питания. Найдите провода, которые проходят через жесткий диск и отсоедините их от устройств, к которым они подключены.
- Скорее всего, ваш HDD прикручен к коробке. Это сделано для того, чтобы накопитель не встряхивал, что может легко его отключить. Откручиваем каждый из них и вынимаем диск.
Старый BIOS: Расширенные возможности BiOS > Первое загрузочное устройство
Новый BIOS: ботинок > Первый приоритет загрузки
Если загрузка прошла успешно, вы можете закрыть крышку и закрепить ее винтами.
Замена жесткого диска в ноутбуке
Проблемой является подключение второго жесткого диска к ноутбуку (например, предварительное клонирование ОС или всего диска). Для этого используйте адаптер SATA-USB и подключите сам жесткий диск как внешний. Переместив систему, вы можете заменить диск со старого на новый.
Объяснение: Возможно, вам придется полностью снять нижнюю крышку вашего устройства, чтобы заменить диск ноутбука. Точные инструкции по разбору модели ноутбука можно найти в Интернете. Возьмите маленькие отвертки, которые подходят к маленьким винтам, которые удерживают крышку ноутбука.
Однако часто нет необходимости снимать крышку, поскольку жесткий диск может находиться в отдельном отсеке. В этом случае вам нужно будет только удалить винты, где находится жесткий диск.
- Выключите ноутбук, извлеките аккумулятор и открутите винты по периметру нижней крышки или из отдельной области, где расположен накопитель.
- Аккуратно откройте крышку, распилив ее специальной отверткой. Петли или винты, которые вы пропустили, могут удерживать их.
- Найти отсек.
Привод должен быть привинчен, чтобы он не вибрировал во время транспортировки. Открути их. Устройство может быть в специальной рамке, поэтому, если она у вас есть, вам необходимо приобрести жесткий диск.
Если рамки нет, вам нужно будет увидеть ленту на креплении жесткого диска, которая облегчит извлечение устройства. Вытяните жесткий диск параллельно ему и отсоедините его от контактов. Это должно идти гладко, если лента растянута параллельно. Потянув его вверх или влево и вправо, можно повредить контакты на самом накопителе или на ноутбуке.
Примечание: В зависимости от расположения компонентов и компонентов ноутбука доступ к диску может быть заблокирован чем-то другим, например USB-портами. В этом случае их также нужно будет открутить. Поместите новый жесткий диск в пустую коробку или рамку.
Видео: Как Поменять Жесткий Диск На Компьютере
Обязательно затяните его винтами.
При необходимости переустановите элементы, которые не позволяли заменить диск.
Попробуйте включить ноутбук, не закрывая крышку. Если загрузка проходит гладко, вы можете закрыть крышку и затянуть ее винтами. Чтобы узнать, обнаружен ли пустой диск, перейдите в BiOS и проверьте наличие модели, которую вы установили в списке подключенных устройств. Скриншоты BiOS, показывающие, как просмотреть правильность подключенного диска и как включить загрузку с него, вы найдете выше.
Теперь вы знаете, как легко заменить жесткий диск в вашем компьютере. Достаточно быть осторожным в своих действиях и следовать инструкциям для правильной замены. Даже если вам не удалось заменить диск в первый раз, не отвлекайтесь и попробуйте проанализировать каждый шаг. После подключения чистого диска вам понадобится загрузочная флешка с операционной системой для установки Windows (или другой ОС) и использования компьютера / ноутбука.
На нашем сайте вы можете найти подробные инструкции о том, как создать загрузочную флешку из Windows 7, Windows 8, Windows 10, Ubuntu.
- Зачем менять жесткий диск??
- Как заменить жесткий диск
- Как перенести данные со старого жесткого диска на новый
- Выходные данные
Жесткий диск или жесткий диск (hard drive) в сленге «винчестер» или просто «винт». это запоминающее устройство, оснащенное большинством персональных компьютеров, которые используются для долговременного хранения данных. от музыки, документов и фильмов до программ и операционная система. Срок его службы составляет в среднем 5-6 лет, но из-за неосторожного обращения, серьезных физических повреждений, влаги он может выйти из строя гораздо раньше, чем «братья»
Зачем менять жесткий диск??
Есть много причин, почему вам нужно это сделать. Иногда это может не сработать, вы можете со временем понять, что объема памяти на вашем компьютере недостаточно для вас. Кроме того, если вы заметили снижение скорости компьютера и загрузку системы, причиной может быть проблема с вашим жестким диском. Узнайте, как заменить жесткий диск в этой статье. Все сложные условия четко объяснены на русском языке, чтобы не было трудностей в понимании текста инструкции по замене.
Замена жесткого диска не сложна. это один из самых простых способов замены компонентов на вашем компьютере, и вы убедитесь сами.
Как заменить жесткий диск
Замена совсем не сложная, вам нужна только отвертка от инструментов. Обратите внимание, что процедура, описанная ниже, относится только к рабочим столам. Процесс замены ноутбуков принципиально отличается от компьютеров «на всякий случай» и требует другого подхода
1. Сначала убедитесь, что ваш компьютер выключен и отключен от сети.
2. Чтобы получить доступ к «внутренней части» компьютера, вам необходимо снять боковые крышки корпуса. Каждый затягивается двумя болтами,
всего нужно открутить четыре. Ищите их на задней панели вашего компьютера.
3. Снимите боковые крышки и найдите жесткий диск. В компьютере он расположен ближе к передней панели и закручен четырьмя
или шесть, в зависимости от конфигурации корпуса.
4. Отсоедините все два кабеля. У них разные разъемы, поэтому смешивать их невозможно, главное запомнить, какие провода были подключены.
5. Ослабьте болты и выньте старый жесткий диск.
6. Распакуйте новый жесткий диск и замените его старыми разъемами на задней стенке.
7. Закрепите деталь, ввернув все болты в корпус.
8. Мы подключаем два кабеля таким же образом, как они были ранее подключены к старому жесткому диску
9. Установите на место крышку компьютера, закрепив ее всеми четырьмя болтами.
Готово! Мы заменили жесткий диск. Оказывается, это не так сложно, как казалось.
Но поскольку все ваши данные, включая операционную систему, были на предыдущем жестком диске, вам потребуется переустановить операционную систему или скопировать данные со старого жесткого диска на новый, чтобы продолжить использование компьютера после замены.
Как перенести данные со старого жесткого диска на новый
Если жесткий диск выйдет из строя, то восстановление данных с него будет очень проблематичным и дорогостоящим, если не невозможным в принципе. Таким образом, если не было особо ценных данных для вас или для вас, нет смысла их восстанавливать
Если старый жесткий диск работает, и вы заменили его по какой-то другой причине, то вы можете перенести данные с операционной системой на новую с помощью специальных программ, огромное количество которых вместе с подробными инструкциями по их использованию на практике можно найти в Интернете. Ниже приведен список популярных программ для передачи файлов между дисками:
1.PickMeApp. бесплатное приложение для передачи данных, работа с которым максимально проста
2.Laplink PCMover. Изюминкой этой программы является возможность переноса всех настроек Windows, как системных, так и пользователей
3.EaseUS Todo Backup Free. это еще одно бесплатное приложение от китайских разработчиков, которое позволяет полностью клонировать жесткие диски, включая все его оригинальные разделы
4.AOMEI Partition Assistant Home 5.1. бесплатная программа, позволяющая передавать все данные между жесткими дисками или просто системными файлами. Программа доступна для большого количества пользователей. весь процесс можно выполнить, следуя инструкциям мастера
Обратите внимание, что всегда есть вероятность, что передача данных не удастся. В первую очередь это связано с аппаратными проблемами, такими как материнская плата. Поэтому наиболее надежным вариантом является установка системы на чистый диск, а затем настройка всех других программ.
Как заменить жесткий диск
- Как заменить жесткий диск
- Как поменять жесткие диски
- Как включить жесткий диск в BIOS
- Отвертка крестовая, жесткий диск.
- как самим заменить жесткий диск в 2019
- Как заменить винчестер в ноутбуке
- Как поменять жесткие диски местами
- Как переставить жесткий диск
Как переименовать букву диска
- Как переименовать букву диска
- Как сменить букву системного диска
- Как присвоить букву жесткому диску
- как поменять том диска
- Как изменить букву диска
- Как поменять букву системного диска
- Как изменить букву привода
Как узнать какой жесткий диск стоит на компьютере?

Я расскажу как узнать какой у вас жесткий стоит в компе, а также подскажу какие надежные диски и как узнать температуру!
Но вообще я начал что-то не о том писать, я хотел показать вам как узнать какой жесткий диск у вас стоит. Я покажу на примере Windows 10, но в других виндах все также будет. Итак, сперва вам нужно открыть окно Мой компьютер, если в Windows 7 это просто, ну там в Пуске есть такой пункт, то вот в Windows 10 я уже не помню как это сделать. Я просто поместил в Пуск сразу ярлыки на локальные диски. Но есть трюк, смотрите, зажмите Win + R и напишите в окно такую команду:
И нажмите ОК. После этого откроется окно Мой компьютер, это работает, я проверял. Отлично, итак вот у нас открытое окно, нажимаем там правой кнопкой по любому диску и выбираем Свойства:
Откроется окно, там идете на вкладку Оборудование и там будут указаны все физические диски, которые у вас стоят. Вот например у меня тут два, это WD & Hitachi:
Тут указана точная модель диска, именно модель. Если вам нужно узнать сколько всего места на диске, сколько свободно, то тут нужно зажать Win + R, в окошко ввести команду:
И нажать ОК. Откроется окно, в нем есть такой пункт как Управление дисками, вот его и выбираем:
И вы увидите такую информацию:
Скажу сразу, что ничего сложного тут нет, это вам может только показаться сложным. Смотрите, вот там внизу у меня написано Диск 0, Диск 1, это просто два диска и они так именуются в винде. Напротив каждого диска вы можете посмотреть какие там разделы и какой физический обьем всего диска:
Ну что, вроде бы понятно надеюсь. Так как пишу о жестком диске, то я отвечу еще на два вопроса, которые часто возникают у начинающих пользователей компа
Какой жесткий диск самый надежный? Надежный диск это понятие относительное, тут просто все зависит от того как он будет использоваться. Тем не менее самые надежные жесткие диски в мире это конечно же серверные, но они: шумные, дорогие и часто среднего обьема или меньше. Они для дома не подходят, но зато они способны выдерживать долгую нагрузку и ничего им не будет. После этого идут домашние диски, они тоже надежные, но мое мнение что самый надежный производитель это конечно же Western Digital (WD): сколько у меня не было дисков от этого производителя, никогда еще не ломались, это притом что все брал я б/у. Так что мой выбор это WD
Но недавно мне подвернулся диск по хорошей цене, но правда это уже не WD, а Hitachi. Вот уже третий месяц работает в круглосуточном режиме и вроде все окей. Но все равно самые надежные жесткие диски для меня останутся под брендом WD, ну а супер-пупер надежные это линейка дисков WD VelociRaptor. Это не только самые надежные, но и супер быстрые, кстати реально супер быстрые! Но и цена у них какая-то немного космическая. По поводу обычных дисков, то советую WD серию Black, это скоростные диски, там два процессора даже есть и по цене они уже норм…
Кстати вот как выглядит жесткий диск VelociRaptor:
Как видите, тут на самом деле диск маленький, формат 2.5, а все остальное это уже идет радиатор, который охлаждает диск. Вся фишка диска в том, что он работает на высоких оборотах, как серверные диски — на 10 000 об/минуту. Но цена его слишком высока…
Хотя и линейка WD Blue также неплоха, обычные качественные диски и цена не высока. В общем смотрите сами, но думаю что со мной многие согласятся, что надежнее всего WD..
Какая должна быть температура жесткого диска? А вот этот вопрос не знаю как для вас, а для меня стоит остро. Ну то есть это важно для меня. Все дело в том, что жесткий диск не любит высокую температуру. Максимальная температура для жесткого диска это 40 градусов и то не очень это, идеал это 30-35. Тогда он проработает долго. Будет работать и при 45, но поверьте, что ему будет не очень хорошо. Все же это жарковато для него
Как посмотреть температуру жесткого диска? Лучше воспользоваться бесплатной программой SpeedFan, скачайте ее с какого-то известного софт-портала и запустите. Температура жесткого диска будет там где написано HD0 (если будет еще один диск, то будет еще HD1):
Еще SpeedFan показывает температуру процессора в поле CPU, температуру видеокарты, это поле GPU. Так что SpeedFan в хозяйстве пригодится
Также температуру можно посмотреть и в проге AIDA64, она не то чтобы лучше или хуже, в ней просто показывается подробная инфа по каждому устройству. Температуру жесткого указывается на вкладке Датчики:
Ну все, надеюсь что нормально и понятно все вам было! Удачи и поменьше всяких глюков с компом
Привет, друзья. В этой публикации рассмотрим тему: как заменить жёсткий диск. В современных реалиях под таким компьютерным компонентом, как жёсткий диск, подразумеваются разные его типы – устаревшие винчестеры HDD стандартов IDE и SATA, относительно современные SSD стандарта SATA, современные SSD стандарта PCI-E, они же в большинстве случаев SSD NVMe. Ниже мы приведём отсылки на отдельные статьи сайта, детально описывающие, как все эти типы жёстких дисков аппаратно подключить к компьютеру. И коль тема статьи касается именно замены жёсткого диска, и если мы говорим о замене не полностью вышедшего из строя диска, мы не можем обойти стороной такой важный вопрос, как перенос Windows и наших данных на новый диск. Но, давайте обо всём по порядку.
Как заменить жёсткий диск
Как подключать жёсткие диски разного типа на ПК и ноутбуках
Друзья, если вам не нужно переносить никакие данные со старого диска на новый, вы просто обесточиваете компьютер и заменяете один жёсткий диск другим. Крепите новый диск на место старого, используя его кабели в случае с SATA (или IDE). Если у вас жёсткий диск с подключением через слот M.2, то вместо старого диска вставляете в слот новый диск.
Если же необходим перенос данных со старого диска, вам, соответственно, на первых порах новый диск нужно подключить параллельно со старым. И только после переноса данных новый диск вы сможете установить вместо старого. Для подключения нового SATA-диска у вас должна быть лишняя пара шлейфа SATA и кабеля питания. Кстати, если лишней пары нет, можно временно использовать шлейф и кабель от третьего диска или SATA-привода. С IDE ситуация аналогичная. Ну а если у вас на материнской плате только один слот M.2, ну тут уж ничего не поделаешь, нужно делать бэкап-образ содержимого старого диска, либо же просто копировать свои данные куда-то – на SATA- или внешний диск, в облако, на другой компьютер. А потом всё это дело восстанавливать, переносить, синхронизировать…

Если у вас ноутбук, смотрите, как подключить жёсткий диск, в статях сайта:
После подключения нового жёсткого диска смотрим, видится ли он в BIOS, т.е. всё ли верно мы сделали.
Друзья, пара советов по ключевым моментам подключения жёстких дисков SATA:
-
Если вы подключаете HDD или SSD к порту SATA, выбирайте на материнской плате порт SATA III, если, конечно, у вас не совсем уж старое поколение железа с поддержкой материнкой максимум SATA II.
-
Если у вас материнская плата с поддержкой SATA-режима IDE и AHCI, обратите внимание, чтобы в BIOS был выставлен более современный режим AHCI. Однако учтите, что при смене IDE на AHCI нужна переустановка Windows.
После подключения нового жёсткого диска в среде Windows нужно инициализировать его.
Диагностика жёсткого диска
После подключения и инициализации нового жёсткого настоятельно рекомендую продиагностировать его специальными программами. Нужно посмотреть состояние здоровья диска, температуру, S.M.A.R.T., провести тесты скорости чтения и записи данных. Если с диском будут какие-то проблемы, вы сможете сразу же по гарантии обменять устройство на исправное. Для диагностики можете прибегнуть к помощи дружелюбной к обычным пользователям программе Hard Disk Sentinel. А для замеров скорости чтения и записи данных дисками можете использовать программы SSD-Z, CrystalDiskMark, либо же бенчмарк-сервис UserBenchmark. Последний хорош тем, что позволит сравнить тесты конкретно вашей модели жёсткого диска с тестами такой же модели у других пользователей со всего мира.
Перенос Windows и данных на новый жёсткий диск
Наконец, друзья, перенос Windows и наших данных со старого жёсткого диска на новый. Масса решений есть для этих задач. Если вы заменили жёсткий диск на равнозначный по объёму, можете выполнить посекторное клонирование всего диска программой HDClone. Используйте такой тип клонирования диска, если вам нужно в точности перенести структуру и данные со старого диска, включая Recovery-раздел. Или если вы не хотите, чтобы у вас при клонировании слетела активация Windows и платных программ. Также клонирование всего жёсткого диска можете сделать программой AOMEI Backupper, она предусматривает как посекторное клонирование, так и обычное.
Но вы также можете использовать случай с заменой жёсткого диска как возможность переосмыслить существующую структуру диска, насколько она удобна вам. Возможно, стоит распределить дисковое пространство по-иному – выделить больше места под раздел С, изменить несистемные разделы, уменьшить или увеличить их число. В таком случае вы можете на новый диск перенести только вашу Windows. А ваши личные папки и файлы впоследствии перенесёте на новый диск, на его новые разделы путём обычного копирования данных в Windows.
По прошествии некоторого времени любой жёсткий диск в компьютере приходит в негодность и требует замены. Обычно средний срок службы жёсткого диска составляет три года (разумеется, данная цифра весьма спорная и зависит от интенсивности использования компьютера и нагрузок на жёсткий диск).
Также замена может потребоваться в том случае, если вы не удовлетворены объёмом вашего накопителя данных и хотите увеличить его ёмкость.
К счастью, заменить жёсткий диск в компьютере не составит особого труда. Каждый сможет сделать это самостоятельно, используя данное руководство. Данное руководство предназначено для персональных компьютеров, но его можно использовать и для замены жёсткого диска в ноутбуке.
Починка жёсткого диска или его замена
Чинить жёсткий диск не имеет смысла, так как даже в случае ремонта уже вышедшего из строя жёсткого диска или диска, находящегося на грани отказа, долго отремонтированный диск не прослужит.
Так что смело идите в любой магазин компьютерной техники и покупайте новый жёсткий диск, тем более что стоят жёсткие диск сравнительно недорого.
Кстати, возможно стоит заменить жёсткий диск сразу на более современный накопитель для данных, который в разы повысит скорость работы вашего компьютера. Я говорю об SSD-диске. Чтобы определиться с выбором, прочитайте материал об SSD-дисках.
Возможно, на вашем компьютере хранятся важные данные, потеря которых недопустима. Тогда следует подумать о приобретении съёмного жёсткого диска. Просто ознакомьтесь с материалом о съёмных дисках.
Какие факторы учесть при выборе нового жёсткого диска
1. Нужно выбирать надёжного производителя, если вы хотите, чтобы ваш новый жёсткий диск прослужил долго (Western Digital, Toshiba, Seagate).
2. Объем жёсткого диска нужно выбирать по потребностям. Чем больше, тем лучше для пользователя. Современным стандартом для жёстких дисков является размер в 1 Тб.
3. Количество оборотов диска желательно выбирать 7200 оборотов в минуту. Тогда скорость копирования данных на диск и скорость загрузки операционной системы будет на приемлемом уровне. Хотя бытует мнение, что выходят из строя такие диски чаще и гораздо быстрее, но нужно помнить, что современные диски имеют достаточный уровень отказоустойчивости.
4. Форм-фактор жёсткого диска для персонального компьютера — это 3,5 дюйма, для ноутбука 2,5 дюйма (визуально диск гораздо меньше).
Жёсткий диск для ноутбука возможно установить в персональный компьютер, однако это нерационально в силу более высокой стоимости при меньшей производительности. Так что не ошибитесь с выбором.
5. Интерфейс контроллера современных жёстких дисков — это SATA, SATA II или SATA III. Обычно эти интерфейсы совместимы. Старые модели компьютеров поддерживали только интерфейс IDE, который сейчас встретить почти невозможно (только в очень старых компьютерах).
Перед заменой жёсткого диска
Перед тем, как менять жёсткий диск, следует вначале скопировать важные данные с диска на другой носитель информации, например, на флешку или съёмный диск.
Возможно, вы захотите сделать копию операционной системы. В любом случае, не стоит забывать о предварительном копировании ваших данных.
Демонтаж жёсткого диска
1. Обесточиваем компьютер и отсоединяем от системного блока все периферийное оборудование, то есть мышь, клавиатуру, принтер, монитор, веб-камеру и другие устройства.
2. На следующем шаге открываем сам корпус системного блока персонального компьютера.
Чаще всего системный блок открывается путём отвинчивания четырёх болтов сзади, на которых фиксируются боковые стенки. Некоторые модели системных блоков требуют предварительного снятия передней крышки на корпусе. В любом случае без отвёртки не обойтись.
Стоит помнить, что новые системные блоки, которые ещё находятся на гарантийном обслуживании, защищены специальными пломбами. В случае нарушения целостности таких пломб вы лишитесь гарантии. Поэтому не стоит самостоятельно производить замену жёсткого диска, если срок гарантийного обслуживания ещё не истёк.
3. На следующем этапе (после того, как мы сняли боковые стенки корпуса системного блока) необходимо при помощи все той же самой отвёртки отсоединить жёсткий диск от специального бокса в системном блоке (аккуратно отвинчиваем болты, на которых крепится жёсткий диск, болтов обычно бывает четыре штуки).
4. Предварительно не забудьте отсоединить два кабеля: кабель питания жёсткого диска и кабель данных.
Запоминать их расположение (то, как кабели подключены к жёсткому диску) не нужно, так как при обратном подключении кабелей вставить их не туда все равно не получится.
Этим, собственно, и хороши персональные компьютеры, так как в них реализована так называемая защита от дурака, при которой каждый элемент возможно поставить только на своё место.
5. Далее вытаскиваем сам жёсткий диск и оставляем его себе в качестве, например, подставки под что-нибудь.
Монтаж жёсткого диска
Монтаж производим в обратной последовательности.
1. Вначале вставляем жёсткий диск в соответствующее место в корпусе системного блока компьютера.
2. Затем привинчиваем жёсткий диск в специальный бокс системного блока при помощи болтов, используя отвёртку.
3. Далее подключаем кабели питания и данных.
4. Закрываем боковые крышки корпуса компьютера и привинчиваем их болтами при помощи отвёртки.
5. Подсоединяем периферийное оборудование к компьютеру (монитор, клавиатура, мышь, принтер и прочие устройства).
На этом монтаж жёсткого диска окончен. Дело остаётся за малым — включить компьютер и установить операционную систему.
Лично я бы порекомендовал вам установить Linux, например, Ubuntu. Но большинство, наверное, предпочтут Windows. Ну не мне судить, это дело вкуса и предпочтений каждого. Может, у вас вообще Mac OS.
Ну а если вам интересно, как установить на персональный компьютер Ubuntu, то ознакомьтесь с этим материалом.
Как продлить срок службы жёсткому диску и предохранить его от поломок
1. Приобретайте только жёсткие диски от известных производителей и только в магазинах.
2. Не подвергайте жёсткий диск различного рода ударам, а также воздействию влаги или очень высоких и низких температур.
3. Если приобретаете жёсткий диск в зимнее время, то действует общее для всей бытовой техники правило: перед установкой жёсткого диска необходимо дождаться, пока диск нагреется до комнатной температуры.
4. Не проводите дефрагментацию диска слишком часто. Хоть дефрагментация и полезная процедура, которая способна повысить скорость работы компьютера, но злоупотреблять применением дефрагментации все же не стоит.
Сколько стоит жесткий диск
Средняя цена на жесткий диск для персонального компьютера в специализированных магазинах варьируется в пределах от 2500 до 3500 рублей в зависимости от производителя накопителя данных и его объема.
Надеюсь, прочитав данный материал, вы сможете с лёгкостью самостоятельно выполнить замену жёсткого диска в персональном компьютере.
Самостоятельная замена диска возможна только в том случае, если вы уверены в собственных силах. Если таковой уверенности нет, то лучшего всего обратиться к профессионалам. Перейдите по ссылке hp замена жесткого диска видное и доверьте работу мастерам своего дела.
Еще материалы о компьютерном железе
Понравилась статья? Не очень? Тогда возможно, что вы напишите свою гораздо лучше. Просто перейдите по ссылке Размещение статей и ознакомьтесь с правилами публикации статей на сайте MultiBlog67.RU.
Загрузить PDF
Загрузить PDF
Из этой статьи вы узнаете, как заменить текущий основной жесткий диск на ПК с Windows 10. Вы также узнаете, как правильно выбрать диск для своей системы и как обеспечить безопасность компьютера в ходе замены.
Шаги
-
1
Создайте резервную копию данных на текущем жестком диске. Если диск, который вы хотите заменить, находится в рабочем состоянии, и вы хотите сберечь часть данных на нем, выполните резервное копирование, прежде чем его извлечь. Если у вас нет внешнего USB-накопителя для копирования данных, ознакомьтесь с этой статьей, чтобы узнать, как создавать резервные копии файлов в интернете с помощью OneDrive.
- Если вы заменяете текущий диск на SSD, к нему может прилагаться отдельная программа для клонирования диска.[1]
Используйте это программное обеспечение для клонирования и переноса содержимого текущего жесткого диска (включая операционную систему) на новый диск. Если программное обеспечение не поставляется вместе с диском, посетите сайт производителя, чтобы узнать, можно ли скачать программу для клонирования у них. Среди других популярных и надежных программ для клонирования можно выделить Symantec Ghost, Clonezilla (один из немногих бесплатных вариантов), Acronis и Macrium. - Поищите информацию о том, как сделать резервную копию компьютера Windows, чтобы узнать, как cкопировать данные на другой диск.
- Если вы приобрели какое-либо программное обеспечение с лицензионными ключами, обязательно создайте его резервные копии и/или сделайте копии ключей, чтобы их можно было легко переустановить.
- Если вы заменяете текущий диск на SSD, к нему может прилагаться отдельная программа для клонирования диска.[1]
-
2
Достаньте полную загрузочную копию операционной системы. Если вы заменяете основной жесткий диск и не используете программу для клонирования, вам нужно будет установить операционную систему на новый диск. Купите ОС на диске, загрузите ее на флеш-накопитель или создайте собственный носитель для восстановления системы.[2]
- Если вы используете Windows 10, обратитесь к этому руководству.
-
3
Выберите между HDD (жесткий диск) или SSD (твердотельный накопитель). Твердотельные накопители гораздо быстрее жестких дисков и имеют более продолжительный срок службы благодаря меньшему количеству движущихся деталей. Из-за этих преимуществ SSD-диски стоят дороже и имеют меньшие размеры. Если стоимость и вместительность диска являются для вас больным вопросом, установите жесткий диск. Однако учтите — после работы за компьютером с SSD-диском вам будет очень трудно вернуться к прежней производительности.
-
4
Выберите правильный диск для своего компьютера. В ноутбуках обычно используются 2,5-дюймовые жесткие диски, тогда как настольные компьютеры поддерживают и 3,5-дюймовые диски. Для 2,5-дюймовых дисков доступны специальные переходники, поэтому они подходят и для настольных компьютеров. Большинство SSD-накопителей имеют размер 2,5 дюйма, поэтому многие современные производители начали добавлять в новые модели отсеки для дисков меньшего размера. Если вы устанавливаете диск меньшего размера в настольный компьютер, в котором нет отсека на 2,5 дюйма, вам понадобится переходник. Жесткие диски можно купить и в том, и в другом размере.
- SSD, как и HDD, обычно подключаются к материнской плате с помощью разъемов SATA. В старых жестких дисках может использоваться IDE-шлейф, но их уже редко где можно встретить. SATA обычно имеет три разные версии (SATA, SATA II и SATA III), поэтому вам необходимо выяснить, какую именно из них поддерживает ваша материнская плата.
- Возьмите достаточно большой диск для хранения всех своих данных.
-
5
Выключите компьютер и отключите его от электросети. Даже если вы используете ноутбук, все равно убедитесь, что он выключен и не подключен к розетке.
-
6
Заземлите себя, прежде чем открыть компьютер. Неправильное обращение с электронными деталями может привести к повреждению всей системы. Чтобы заземлить себя, наденьте антистатический браслет и станьте на антистатический коврик.
- Если вы не знакомы с правильной техникой заземления, прочитайте статью «Как заземлить себя, чтобы не повредить компьютер статическим разрядом».
-
7
Откройте корпус компьютера. Точная последовательность действий зависит от того, где вы заменяете диск: в настольном компьютере или ноутбуке. Если в компьютере, то вам, скорее всего, нужно будет открутить винты в задней части системного блока, а затем сдвинуть боковую панель.
- Некоторые ноутбуки имеют специальные дверцы на корпусе, которые позволяют без труда вставлять и извлекать жесткие диски. Чтобы добраться до жесткого диска в других моделях, вам придется вынуть аккумулятор и открутить некоторые части корпуса. Поищите правильный метод для своего компьютера в инструкции производителя.
- В некоторых системных блоках винты не используются. Если на корпусе нет винтов, поищите защелку или кнопку, которая позволяет открыть боковые дверки или панели. Снимите дверки или панели, если они будут мешать.
-
8
Найдите жесткий диск. В настольных компьютерах жесткий диск вставляется в отсек внутри корпуса компьютера и прикручивается к нему. Найдите интерфейс обмена данными и кабель питания и отсоедините их.
-
9
Открутите все винты и отсоедините диск. Скорее всего, диск будет удерживаться винтами с обеих сторон отсека. Открутите винты. Если диск не зафиксирован в корпусе или отсеке, удерживайте его рукой. После того, как вы удалите все винты, выньте жесткий диск из отсека или корпуса.
-
10
Установите перемычки на IDE-диске. Если вы используете диск SATA, этот шаг можно пропустить. После того, как вы извлечете жесткий диск, посмотрите на расположение перемычек на самом диске. Если вы не знаете, где они находятся, взгляните на наклейку на жестком диске, где показана схема, иллюстрирующая расположение перемычек. От положения перемычек зависит роль привода на канале: он может быть ведущим (Mater), ведомым (Slave) или определяться автоматически (Cable Select). Продублируйте положение перемычек на новом диске.
-
11
Вставьте новый диск в тот же отсек, где стоял старый. Аккуратно прикрутите диск и подключите интерфейс обмена данными и кабель питания.
- Положите старый диск в безопасное место на тот случай, если он вам еще понадобится.
-
12
Вставьте носитель для восстановления системы в компьютер и включите его. Пропустите этот шаг, если вы клонировали диск с помощью программы для клонирования. Если носитель для восстановления находится на DVD-диске, включите компьютер, чтобы извлечь лоток для дисков. Если же он находится на USB-флеш-накопителе, просто вставьте ее в компьютер перед включением. Если компьютер настроен на загрузку с USB-накопителя или DVD-диска, он автоматически загрузит установщик Windows.
- Если компьютер не загружается с носителя для восстановления, вам придется внести определенные изменения в BIOS. Способ входа в BIOS зависит от модели материнской платы, но обычно, чтобы войти в меню загрузки, достаточно перезагрузить компьютер и сразу же нажать F12, F10 или Del. Кнопка для входа должна появиться под логотипом производителя. Если вы упустите момент, вам придется перезагрузить компьютер и попробовать заново.
- Когда вы окажетесь в BIOS, найдите раздел «Boot Menu» (Меню загрузки) или «Boot Order» (Порядок загрузки), а затем выберите USB-флеш-накопитель или DVD-диск в качестве первого устройства для загрузки. Выйдите и сохраните изменения, а затем перезагрузите компьютер.
-
13
Следуйте инструкциям на экране для переустановки операционной системы. После переустановки Windows и повторного подключения к интернету компьютер автоматически перерегистрирует операционную систему (хотя вам, возможно, придется подтвердить несколько запросов). После загрузки с нового диска вы сможете восстановить данные из созданной резервной копии.
Реклама
Источники
Об этой статье
Эту страницу просматривали 72 073 раза.
Была ли эта статья полезной?
Содержание
- Как обновить жёсткий диск ноутбука и сохранить ваши данные и программы
- Как поменять жесткий диск на ноутбуке и сохранить Windows
- Как провести замену жесткого диска на ноутбуке в домашних условиях
- Преимущества ССД перед обычным жестким винчестером
- Что лучше, переносить операционную систему или выполнить чистую установку заново
- Как сохранить ОС и перенести её на новый диск
- Можно ли переставить жесткий диск с одного ноутбука на другой
- Резюме
- Как заменить жесткий диск на ноутбуке на SSD с сохранением системы
- Итак, как заменить жесткий диск на ноутбуке на SSD с сохранением системы – пошаговая инструкция
- Каждый ноутбук разбирается по разному, не сломайте корпус!
- Установка нужных программ
- Док станция для hdd agestar 3UB2A8-6G
- Как заменить жесткий диск на ноутбуке на SSD с сохранением системы : 2 комментария
- Добавить комментарий Отменить ответ
- Рубрики
- Самые популярные статьи
- Смартфон Apple iPhone 13 обзор и дата выхода в России – купить можно тут!
- Новые асики 2021 купить можно тут! ТОП-3 самых доходных майнеров 2021 года!
- Асик Bitmain Antminer S19 Pro 110 Th/s – лучший асик для майнинга биткоина, доходность, цена
- Асик Innosilicon A10 Pro+ 7GB eth miner 750mh – обзор, доходность, характеристики
- Видеокарта Gigabyte GeForce RTX 3090 AORUS Xtreme Waterforce – обзор
- Асик L3 plus (Asic Bitmain Antminer L3 +), доходность асика, характеристики, цена
- Iphone 12 PRO MAX характеристики телефона – обзор, цена, размеры
- AMD Ryzen Threadripper PRO 3995 WX – самый мощный процессор в мире 2021 года для ПК
- Видеорегистратор Xiaomi 70mai Dash Cam Pro Plus A500 – обзор, цена
- Смартфон Samsung Galaxy A01 16GB – обзор, цена, особенности
- Linzhi Phoenix Miner 2600mh 8 GB 4G – лучший Ethereum Miner асик!
- Как выбрать приставку для телевизора в 2021 году – топ 3 лучших приставок
- AMD EPYC 7763 – самый мощный серверный процессор!
- Самая лучшая оперативная память для ПК 2021 – G.Skill Trident Z Neo DDR4 3600 CL14
- Самый мощный игровой ноутбук в мире ASUS ROG Zephyrus DUO 15 SE GX551QS
- Самые дорогие телевизоры в мире 2021, цена, фото – топ 10
- Samsung NEO QLED qn90a 2021 (QE65QN90AAU 64.5) – обзор нового телевизора
- Игровая приставка Sony Playstation 5 Digital Edition 825 ГБ – обзор
- МЕНЮ САЙТА
- НОВЫЕ СТАТЬИ
- РУБРИКИ САЙТА
- Поиск по сайту
- Privacy Overview
Как обновить жёсткий диск ноутбука и сохранить ваши данные и программы
Замена вашего ноутбука (или ПК) жесткий диск-это одна из лучших обновлений вы можете сделать (и получить больше от старых ноутбуков, в частности): при обновлении на больший диск, вы приобретете столь необходимые места для хранения или, по крайней мере, значительно увеличить производительность быстрее жесткого диска скорость. (Solid-state Drive, SSD,вы можете реально ускорить работу вашего компьютера за очень небольшие инвестиции.) Вот что вам нужно знать о замене жесткого диска и легко перемещение программ и данных на Новый Диск.
Убедитесь, что вы выбрали правильный диск на замену
Не все жесткие диски одинаковы. Если у вас есть старый ноутбук, например, разъем для диска может не работать с новыми жесткими дисками. Аналогично, вы хотите, чтобы убедиться, что диск, который Вы приобретаете, соответствует должным образом в вашем ноутбуке или настольном ПК bay. Чтобы узнать, какой диск вы должны купить, сделать поиск в Интернете для вашего тока производитель и модель, чтобы получить размер и толщину, а также интерфейс (напр., 2,5-дюймовый, 12.5mm толщиной диска SATA. Большинство ноутбуков использовать 2,5-дюймовые диски, но вы хотите, чтобы проверить твое, чтобы убедиться-информация на этикетке диска).
После того, как Вы приобрели право замены диска, физически замены вашего старого диска на новый очень просто—дело сняв несколько винтов и скольжения в Новый диск на место старого.
Перенос данных и ОС и приложений на Новый Диск
Конечно, это не просто об обмене физических дисках. Вы хотите, чтобы ваши файлы, приложения и настройки на Новый Диск. Есть несколько способов, вы можете передавать данные и даже операционной системы и приложений на Новый Диск:
Если у вас уже есть внешний жесткий диск или NAS (network attached storage):
Если вы хотите скопировать напрямую со старого диска на Новый Диск:
Мой любимый метод-поменять старые и новые диски, потом подключить старый диск к ноутбуку через адаптер USB-кабель. То ли я просто скопировать папки в папку пользователи (это мое название), на Новый Диск, после установки Windows и » мои приложения » свежие. Это занимает больше времени, чтобы установить операционную систему и программы заново, но мне нравится, что система совершенно новые, так сказать. Программ, как Ninite и AllMyApps сделать переустановку приложений, на самом деле легко, когда настройка вашего нового ноутбука- или ре-настройка вашего портативного компьютера.
Источник
Как поменять жесткий диск на ноутбуке и сохранить Windows
Замена жесткого диска на ноутбуке — процедура несложная, если все делать строго по инструкции. Если на вашем девайсе вышел из строя накопитель HDD, лучше установить вместо него твердотельный диск SSD. Хотя его покупка обойдется дороже, такое устройство имеет ряд преимуществ.
В современных ноутбуках используются жесткие диски формата SATA. Монтируется деталь в специальный слот на материнской плате, где есть коннекторы для передачи данных и подачи питания. Если вам предстоит замена винчестера в ноутбуке, SSD тоже должен соответствовать формату САТА. В противном случае вам или не будет куда его подключить, или же девайс физически не поместится в корпусе.
При выборе нового накопителя ориентируйтесь на устройства с маркировкой notebook в названии — по физическим размерам они подходят идеально. Из производителей предпочтительнее Intel, Samsung, Kingston, Transcend или Western Digital. Такая аппаратура считается наиболее надежной.
Купив новый твердотельный накопитель, можно проводить замену HDD на SSD на ноутбуке. Пошаговый алгоритм действий:
Под нижней крышкой может быть защитная пластина. Если вы выкрутили все винты, то отсоединится она без проблем. Обычно после таких манипуляций становится виден жесткий диск — небольшая стальная плоская коробочка. Нужно аккуратно извлечь деталь из слота и установить туда твердотельный накопитель.
Раз уж вы наполовину разобрали лэптоп, заодно не поленитесь почистить его от пыли, продув пылесосом или бытовым феном. В процессе старайтесь не использовать металлические насадки, так как при контакте с электронными компонентами они могут спровоцировать пробой статического электричества и короткое замыкание, что ведет к повреждению дорогостоящих компонентов.
После установки ССД можно собирать ноутбук в обратной последовательности, включать его и устанавливать операционную систему, или же переносить ее со старого накопителя.
Если в процессе разборки возникают непонятные моменты — как именно все демонтировать, то на YouTube на соответствующих каналах можно найти видеоинструкции. В крайнем случае доступны инструкции по каждой конкретной модели в текстовом формате, сопровожденными фотографиями.
Преимущества ССД перед обычным жестким винчестером
Конструкция винчестера известна уже несколько десятилетий. Информация в этом устройстве записывается на намагниченный диск, который приводится в действие электромотором, а считывается специальными головками. Скорость чтения ограничена частотой вращения шпинделя, которая у большинства моделей не превышает 7200 оборотов за минуту. Устройство подвержено типичным поломкам — выходу из строя электропривода или падению головок на поверхность магнитного диска.
В любом из таких случаев информацию еще можно восстановить, но делать это нужно в специальной полностью стерильной лаборатории — чтобы частицы пыли, упав на поверхность диска, не размагнитили его.
На новый винчестер информация записывается подряд, занимая все свободное место, от центра диска к краю. Со временем некоторые данные удаляются, а на их место записываются новые. При длительной эксплуатации это приводит к фрагментации, когда один большой файл разрывается на несколько частей и помещается в разных участках диска.

Твердотельный накопитель устроен иначе. Здесь используются перезаписываемые ячейки памяти, от типа которых зависит быстродействие. Технически это та же флешка, но большего объема. Скорость считывания данных ограничена только пропускной способностью порта SATA, но она однозначно будет выше, чем у жесткого диска. Если подключить ССД через порты PCI или M.2, быстродействие будет еще выше.
По причине быстрой скорости записи и считывания твердотельный накопитель отлично подходит для установки операционной системы — компьютер будет загружаться очень быстро. Также рекомендуется установить сюда «тяжеловесные» приложения и объемные игры. В последнем случае можно забыть о лагах, связанных с долгой загрузкой текстур и игровых объектов.
Данные на ССД записываются всегда подряд, а при удалении каких-то файлов автоматически сжимаются, так что «промежутков» между ними не остается. Такая особенность ведет к тому, что SSD не требуется дефрагментация и его скорость не падает после длительной эксплуатации.
Так как здесь нет движущихся частей, то и надежность устройства выше. Единственное, что может выйти из строя — контроллер, и то поломки чаще всего связаны с глюками прошивки, а не физическими повреждениями. ССД более устойчив к повреждениям — после падения, в отличие от винчестера, он скорее всего будет работать дальше.
Нужно отметить, что такой типа накопителя имеет и некоторые недостатки. Главный из них — ограниченное количество циклов перезаписи. У среднестатистического пользователя время эксплуатации твердотельного накопителя не превосходит 5 лет, тогда как для винчестера при бережном использовании и десятилетие — не предел. Второе, что настораживает многих потенциальных пользователей — гораздо большая цена по сравнению с HDD. Накопитель на 128 Гб будет стоить примерно столько же, сколько терабайтный винчестер.
Глюки прошивки контроллера случаются у некачественных ССД. У брендов, указанных выше, такие дефекты — большая редкость.
Что лучше, переносить операционную систему или выполнить чистую установку заново
Windows, несмотря на свои многочисленные достоинства, даже у опытного пользователя со временем начинает лагать и «тупить». Связано это, прежде всего, с появлением огромного числа «обрезков» данных и «мусорных» файлов, которые порой не чистит ни одна сервисная утилита. Впрочем, при грамотной настройке и правильной эксплуатации Винду можно использовать очень долго.

С другой стороны, кроме переустановки самой Виндовс, потребуется не меньше времени на инсталляцию всех необходимых драйверов и программ, которые были на диске С:. Если к работе Windows претензий пока нет, проще и быстрее перенести ее со старого накопителя на новый. О том, как это сделать, в следующем параграфе.
Как сохранить ОС и перенести её на новый диск
Процесс переноса данных с полным копированием, включая скрытые сектора, называется клонированием. В рассматриваемой ситуации для этого потребуется устройство, которое называется «карман» — адаптер, куда можно вставить накопитель форм-фактора САТА и подключить к порту USB. Образ диска будет скопирован с накопителя, установленного в ноутбуке, на подключенный через порт.
Перед клонированием на всякий случай скопируйте все важные данные, которые могут храниться на диске С: — хотя бы на диск D:. Для клонирования можно воспользоваться простой, но эффективной утилитой Acronis True Image. Программа корректно работает со всеми версиями Windows, включая «Десятку». Учтите, что при первом подключении нового накопителя Виндовс предложит его отформатировать. Происходит это автоматически.
Алгоритм клонирования ОС:
Можно сделать немного по-другому: сначала подключить ССД, а в карман установить используемый ранее винчестер. При включении компьютера старый накопитель надо будет выбрать как загрузочное устройство. Принципиальной разницы между этими способами нет. Главное — не перепутать, что и куда копировать.
Нужно уточнить, что Acronis True Image, как и большинство аналогов — платная программа. Чтобы не быть ограниченным возможностями демо-версии, нужно поискать на файлообменнике или варезнике версию со встроенным «лекарством от жадности». Если вы не хотите связываться с пиратским софтом, можно воспользоваться бесплатной программой AOMEI Backupper. Разница в том, что она англоязычная, а русификатор пока не написали.
Можно ли переставить жесткий диск с одного ноутбука на другой
Любой компьютер, и ноутбук не исключение, по сути — своеобразный «Конструктор», развивающая игра, где из готовых деталей можно собрать что-то интересное. Все компоненты унифицированы и взаимозаменяемы.

Следует учитывать, что при установке Windows адаптируется под конфигурацию конкретного устройства, учитывая множество факторов — модель системной платы и процессора, версию БИОСа, периферическое оборудование и т.д. Если вы устанавливаете винчестер в ноут другого бренда и даже другой модели, слишком мала вероятность, что операционная система запустится без всяких глюков.
В большинстве случаев она выдает критическую ошибку и не запускается. «Лечится» такой дефект единственным способом — форматированием системного раздела и «чистой» установкой Windows.
Резюме
Как видите: поменять накопитель на ноутбуке гораздо проще, чем кажется на первый взгляд. Если делать все правильно, вероятность повредить что-то крайне мала. Однако, если вы не уверены в собственных умениях, лучше обратитесь к специалистам в специализированный сервисный центр.
Источник
Как заменить жесткий диск на ноутбуке на SSD с сохранением системы
Как заменить жесткий диск на ноутбуке на SSD с сохранением системы Windows 10, 8.1, 7 – ответ прост, надо клонировать старую систему на новый SSD диск с помощью AOMEI Backupper, Acronis True Image или д. программы.
Для удобства, я буду пошагово излагать свои мысли, чтобы вам проще было понять как осуществить перенос данных с одного диска на другой.
Итак, как заменить жесткий диск на ноутбуке на SSD с сохранением системы – пошаговая инструкция
Если у вас ноутбук с диагональю экрана 15.6 дюймов, то скорее всего в нем предусмотрен только 1 накопитель и дисковод или муляж DVD привода.
Но если у вас компьютер больше 15.6 дюймов, 17 или 18 или больше, то вероятно в нем есть 2 полноценных отсека под жесткие диски. Если 15.6 и менее дюймов, то отсек только 1.
И повезет если в таком ноутбуке будет дисковод. Так как вместо него можно вставить второй жесткий диск! Как вставить жесткий диск в ноутбук вместо DVD привода я писал в отдельной статье.
Теперь вы должны найти видео в интернете по разборке именно вашей модели ноутбука! Это важно. ПОКА НИЧЕГО НЕ РАЗБИРАЙТЕ!
Не разбирайте сами свой компьютер если не знаете как! А то были примеры, разобрали кое как и сломали….
Да, и не разбирайте свой “бук” с похмелья после новогодних праздников, я видел как то результат……Поверьте, он плачевен.
Я конечно могу дать общие советы, если вы “загорелись” темой как заменить жесткий диск на ноутбуке на ssd с сохранением системы win 10, windows 7 или другой ОС : снимите аккуратно заднюю крышку ноутбука, найдите ваш старый диск, отсоедините нужные шлейфы и так далее….
Каждый ноутбук разбирается по разному, не сломайте корпус!
Но это сами понимаете не столь важно, так как каждая модель разбирается по разному и местоположение жестких дисков у всех устройств разное! Я уже об этом писал ранее.
Если вы не заядлый коллекционер фильмов, то вам хватит 240 GB. Да и по соотношению цены-объем это лучший вариант.

120 это мало, а 500 дороговато, обычно так, а 240 как раз, под “винду” и “проги” хватит. Из фирм советую Kingston, модель A400, самая популярная и надежная, я много таких уже поставил своим клиентам.
Это из недорогих. Если средства позволяют, то берите лучше Samsung EVO 860. Либо любой Intel. Почему именно Samsung и Intel? Именно эти фирмы делают SSD, все остальные копируют, то есть это лучшее качество.
Найдите и скачайте программу для клонирования данных, лучше AOMEI Backupper, она бесплатная и понятная.
Бывает так что нужна именно старая операционная система. Например в ней лицензионные ключи важных программ, которые трудно восстановить или даже невозможно или очень много настроек всяких и прочее.
Итак, важный этап перед тем как заменить жесткий диск на ноутбуке на ssd с сохранением системы.
Установка нужных программ
Вам надо установить утилиту AOMEI Backupper любую другую какая понравится для клона дисков и систем. Далее, подключите новый SSD к своему ноутбуку по USB.
Рекомендую USB 3.0 внешний корпус 2.5″ SATA III AgeStar 3UB2A8-6G. Он вам пригодится и в будущем, поверьте опыту, очень удобная штука! Ноутбучные 2.5 жесткие диски можно менять как картриджи.
Недорогой бокс с полноценным разъемом usb 3.0, а не micro usb, который разбалтывается через 3 месяца. Есть также отдельная статья по внешним боксам и док станциям для накопителей.
Док станция для hdd agestar 3UB2A8-6G
USB 3.0 Внешний корпус 2.5″ SATAIII AgeStar 3UB2A8-6G (BLACK)
Теперь запустите программу для клонирования ОС и сделайте копию всего старого диска или только Windows.
Если это утилита AOMEI Backupper, то там все понятно, ничего сложного, выбираете клонировать, систему, и указываете путь от вашей старой системы к новому подключенному SSD и ждете.
Вам также может быть интересна статья на схожую тематику про SSD накопители формата m 2.
Как заменить жесткий диск на ноутбуке на SSD с сохранением системы : 2 комментария
А как быть не подскажите?? Я вобщем купил другой пк и перенес систему со старого диска на новый. Но на новом компьютере происходят какие то непонятные вещи, и периодически появляестя синий экран с белыми надписями. Что я только не делал, ничего не помогает помогите, системиа виндос 7
Вам скорее всего надо переустановить Windows заново. Идет отторжение драйверов от старой системы. Или поочередно удаляйте все драйвера и ставьте нужные для своей материнской платы. :wpds_oops:
Добавить комментарий Отменить ответ
Рубрики
Самые популярные статьи
Смартфон Apple iPhone 13 обзор и дата выхода в России – купить можно тут!
Новые асики 2021 купить можно тут! ТОП-3 самых доходных майнеров 2021 года!
Асик Bitmain Antminer S19 Pro 110 Th/s – лучший асик для майнинга биткоина, доходность, цена
Асик Innosilicon A10 Pro+ 7GB eth miner 750mh – обзор, доходность, характеристики
Видеокарта Gigabyte GeForce RTX 3090 AORUS Xtreme Waterforce – обзор
Асик L3 plus (Asic Bitmain Antminer L3 +), доходность асика, характеристики, цена
Iphone 12 PRO MAX характеристики телефона – обзор, цена, размеры
AMD Ryzen Threadripper PRO 3995 WX – самый мощный процессор в мире 2021 года для ПК
Видеорегистратор Xiaomi 70mai Dash Cam Pro Plus A500 – обзор, цена
Смартфон Samsung Galaxy A01 16GB – обзор, цена, особенности
Linzhi Phoenix Miner 2600mh 8 GB 4G – лучший Ethereum Miner асик!
Как выбрать приставку для телевизора в 2021 году – топ 3 лучших приставок
AMD EPYC 7763 – самый мощный серверный процессор!
Самая лучшая оперативная память для ПК 2021 – G.Skill Trident Z Neo DDR4 3600 CL14
Самый мощный игровой ноутбук в мире ASUS ROG Zephyrus DUO 15 SE GX551QS
Самые дорогие телевизоры в мире 2021, цена, фото – топ 10
Samsung NEO QLED qn90a 2021 (QE65QN90AAU 64.5) – обзор нового телевизора
Игровая приставка Sony Playstation 5 Digital Edition 825 ГБ – обзор
Здравствуйте дорогие читатели, меня зовут Вячеслав, это мой информационный сайт о hi-tech, компьютерах, смартфонах, телевизорах, игровых приставках, ПО. В общем, Hi-Tech / Hardware / Software тематики, обзоры новых устройств, гаджетов и программ.
СПАСИБО ЧТО ЗАШЛИ, ВСЕМ ЗДОРОВЬЯ И УДАЧИ!
МЕНЮ САЙТА
НОВЫЕ СТАТЬИ
РУБРИКИ САЙТА
Поиск по сайту
Privacy Overview
Necessary cookies are absolutely essential for the website to function properly. These cookies ensure basic functionalities and security features of the website, anonymously.
| Cookie | Duration | Description |
|---|---|---|
| cookielawinfo-checbox-analytics | 11 months | This cookie is set by GDPR Cookie Consent plugin. The cookie is used to store the user consent for the cookies in the category «Analytics». |
| cookielawinfo-checbox-functional | 11 months | The cookie is set by GDPR cookie consent to record the user consent for the cookies in the category «Functional». |
| cookielawinfo-checbox-others | 11 months | This cookie is set by GDPR Cookie Consent plugin. The cookie is used to store the user consent for the cookies in the category «Other. |
| cookielawinfo-checkbox-necessary | 11 months | This cookie is set by GDPR Cookie Consent plugin. The cookies is used to store the user consent for the cookies in the category «Necessary». |
| cookielawinfo-checkbox-performance | 11 months | This cookie is set by GDPR Cookie Consent plugin. The cookie is used to store the user consent for the cookies in the category «Performance». |
| viewed_cookie_policy | 11 months | The cookie is set by the GDPR Cookie Consent plugin and is used to store whether or not user has consented to the use of cookies. It does not store any personal data. |
Functional cookies help to perform certain functionalities like sharing the content of the website on social media platforms, collect feedbacks, and other third-party features.
Performance cookies are used to understand and analyze the key performance indexes of the website which helps in delivering a better user experience for the visitors.
Analytical cookies are used to understand how visitors interact with the website. These cookies help provide information on metrics the number of visitors, bounce rate, traffic source, etc.
Advertisement cookies are used to provide visitors with relevant ads and marketing campaigns. These cookies track visitors across websites and collect information to provide customized ads.
Other uncategorized cookies are those that are being analyzed and have not been classified into a category as yet.
Источник
Приветствую вас, уважаемый посетитель блога PenserMen.ru. Жесткий диск, как и все компьютерные составляющие, может однажды выйти из строя и тогда потребуется его замена. И причин тому может быть множество. Конечно, я не дока в этих делах, но там и не требуется особых знаний.
И приходилось то мне за всё время два раза делать замену блока питания и один раз жёсткого. Но, тем не менее, я решил с Вами поделиться этим небогатым опытом. И призываю всех пенсионеров и чайников, не боятся этого компьютерного железа как чёрт ладана и у Вас всё получится.
Практически любой ремонт там сводиться к простой замене вышедшего из строя блока. Итак, чтобы не бегать по мастерским и не обрывать телефон в поисках выездного мастера, разберемся, как сделать это самостоятельно.
Содержание
- Починка или замена? Где купить?
- Что учесть при выборе жёсткого диска?
- Как произвести замену жесткого диска?
- Демонтаж
- Монтаж
- Как предохранить жесткий диск от поломки?
Починка или замена? Где купить?
Сломавшийся диск в зависимости от ситуации можно, конечно, и починить. Наверняка в какой-нибудь мастерской вам окажут подобную услугу. Но по отзывам специалистов отремонтированный винчестер все равно долго не работает. Потому лучше купить новый и произвести его замену.
Покупать следует в специализированном магазине компьютерной техники. Там вам гарантированно продадут оригинальный и качественный диск. На комплектующие также есть гарантия.
Что учесть при выборе жёсткого диска?
Емкость и фирма изготовитель жесткого диска не имеют значения для работы материнской платы и процессора. Емкость важна для пользователя. Чем больше емкость, тем больше информации поместится.
Для обычного домашнего компьютера оптимальная емкость – 320-500 гигабайт. Фирму-производителя лучше выбирать известную и проверенную. В противном случае очень велика вероятность, что спустя некоторое время вновь потребуется замена.
Итак, для замены вам понадобится новый жесткий диск и отвертка:
Демонтаж
Шаг 1: Отключаем компьютер от сети. Отсоединяем от системного блока все шнуры (мониторный, клавиатурный и пр.).
Шаг 2: Берем отвертку. На задней панели системного блока находим болты, которыми крепятся боковые стенки. Аккуратно их отвинчиваем. Все 4, сверху и снизу:
Предупреждение! У новых компьютеров крепление панелей снабжено пломбами. Если ваш компьютер находится на гарантии, самостоятельно делать замену жесткого диска не стоит, лучше обратиться в сервис.
Шаг 3: Снимаем боковые стенки. Видим там множество проводов и «всяких железяк», то есть системную плату, видеокарту и т.д. Жесткий диск узнаваем:
Он находится ближе к передней панели и прикручен болтами:
Аккуратно отсоединяем шнуры, которые к нему крепятся. Их всего 2. Запоминать расположение не обязательно. Шнуры разного размера и разъемы под них разные, так что не запутаетесь и это не станет непреодолимым препятствием при замене:
Аккуратно с двух сторон отвинчиваем болты, на которые крепится диск. Болтов обычно 4 или 6, как повезет. Постарайтесь их не потерять, потому что потом найти такие же будет сложно.
Шаг 4: Вытаскиваем старый диск. Его можно выбросить, а можно оставить в качестве сувенира на память. К замене всё готово.
Монтаж
Шаг 5: Снимаем упаковку с нового. Аккуратно вставляем его на место прежнего. Гнезда разъемов должны быть направлены в сторону материнской платы. Прикручиваем диск с обеих сторон:
Шаг 6: Присоединяем шнуры в соответствии с разъемами:
Шаг 7: Аккуратно протрите пыль внутри системного блока. Чистота ещё никому и никогда не вредила, а уж компьютеру тем более будет полезна. Предупреждение! Для протирания используйте мягкие салфетки. Пыль с материнской платы и видеокарты можете смахнуть кисточкой с мягким ворсом. Пылесосом пользоваться нельзя!
Шаг 8: Присоединяем обратно боковые панели. Прикручиваем болты.
Шаг 9: Присоединяем к системному блоку все устройства. Включаем компьютер.
Шаг 10: Так как жесткий диск новый и соответственно абсолютно чистый, вам придется переустановить систему. Обычно при подключении компьютер сам попросит установку. Вставьте диск с системой Windows и далее следуйте инструкциям.
К сожалению, при поломке жесткого диска данные, которые на нем хранились, восстановить практически невозможно. Потому, если боитесь потерять какую-нибудь важную информацию, приобретите внешний жесткий диск.
Эта замечательная вещь обладает теми же свойствами, что и обычный (внутренний) диск. С компьютером сообщается при помощи USB-шнура. Преимущество внешнего жесткого диска в том, что, стараясь сохранить любимые фильмы или музыку, вы не застрянете в кучах CD и DVD дисков, а приобретать такое количество flash-карт нерентабельно.
Как предохранить жесткий диск от поломки?
- Покупайте только качественные комплектующие от известных и проверенных производителей. Только в специализированных компьютерных магазинах;
- Не подвергайте жесткий диск ударам, воздействию высоких температур и влажности;
- Если покупаете диск зимой, не вставляйте его сразу, повремените с заменой. Пусть он немного полежит при комнатной температуре;
- Не удаляйте программные файлы с жесткого диска, если не уверены в их принадлежности;
- Установите на компьютер хорошую антивирусную программу;
- Не устанавливайте на компьютер сомнительных игр и программ;
- Нежелательно слишком уж часто делать дефрагментацию жесткого диска;
- Для контроля работы диска и устранения возможных ошибок или неполадок пользуйтесь программой CCleaner. Её очень просто скачать в интернете.
Если Вы будете соблюдать эти основные условия то замена жёсткого диска на компьютере, возможно никогда и не потребуется или хотя бы отодвинется на довольно приличное время.
Удачи Вам! До скорых встреч на страницах блога ПенсерМен.
HDD в последние годы получили сильного конкурента в виде SSD. Но наиболее рациональный подход в построении компьютера – использование комбинации этих устройств. SSD – для программ, системы и игр, а HDD – для хранения больших объемов данных. Таким образом не нужно переплачивать за большие объемы SSD и при этом система будет работать очень быстро.
HDD – hard disk drive, жесткий «магнитный» диск использует тонкий диск из твердого материала для записи данных. Это яркий пример энергонезависимого носителя. Если случится апокалипсис, то информацию с него можно будет прочесть и через 100, и через 200 лет. На данный момент дешевле, чем SSD, в пересчете за гигабайт в 2-3 раза.
SSD – solid-state drive, накопитель, который использует для записи микросхемы памяти. Для запоминания данных им требуется энергия. Нормальный SSD держит информацию полгода-год, хороший – годами, плохой – может и всего 3 месяца (время ограничено емкостью конденсаторов или батареи, которая поддерживает сохраненную информацию).
Как выбрать HDD
Перед установкой нужно проверить совместимость выбранного вами жесткого диска и системы. Речь идет не об аппаратной совместимости, а о скорости работы, чтобы он не стал причиной, по которой хорошая сборка не сможет разогнаться и будет постоянно ожидать подгрузку данных.
Производитель
Производителей на самом деле очень много, но лидирующие позиции занимают Western Digital, Hitachi, Samsung и Seagate.
У WD продукты разделены на группы по назначению:
- Blue. Эта серия предназначена для тех, кто хочет хранить большие объемы данных пассивно, то есть без постоянного перезаписывания.
- Green. Созданы для минимизации потребления энергии, относятся к бюджетному сегменту и работают достаточно тихо. Обычно скорость вращения не превышает 5400 об/мин.
- Black. Для пользователей, которые постоянно работают с большими объемами данных. Тут встроен двухъядерный чип-контроллер, который существенно ускоряет запись и чтение данных.
- Red. Серия разрабатывалась для использования в качестве удаленного сетевого накопителя. Комплект технологий позволяет им работать под нагрузкой 24/7. Они не очень подходят использования в десктопных ПК, так как имеют автоматику, которая отключает питание, если диск долго не используется.
- Purple. Это HDD для систем видеонаблюдения, они умеют писать одновременно до 64 потоков данных и работать круглый год без простоев. Низкий шум и энергопотребление дополняет картинку идеального регистратора. Опять же для настольных решений не подходит: много степеней защиты, может работать в экстремальных условиях – это достаточно дорого, но в обычном ПК совершенно бесполезно.
- Gold. Серверные HDD премиум уровня, максимальная долговечность, возможность работать с множеством одновременных запросов. Используют улучшенную двухприводную систему для быстрого и точного позиционирования лазерной головки.
- Re (RAID edition). Специальная серия для RAID массивов, поддерживают горячую замену, обладают устойчивостью к повышенным вибрациям как внешним, так и внутренним. Защиту обеспечивают технологии RAFF и STABLETRAC. Как понятно из названия, эти диски лучше всего подходят как резервное хранилище, имеют лучшую устойчивость к перегреву и невероятную износостойкость.
- Se. Эти диски являются упрощенной версией серии Re. Они предназначены для массивов RAID размером до 12 дисков. Несмотря на то, что это удешевленные модели, они используют технологию корректировки ошибок TLER.
Как видите подвидов очень много, они тут описаны, чтобы вы понимали, что при выборе нужно отталкиваться от ваших потребностей. На данный момент Western Digital сдает позиции в сегменте домашних компьютеров, лидирует по отзывам Seagate. Именно диски Seagate используются в игровых компьютерах от HYPERPC.
Компания Seagate имеет меньшее количество разнообразных линеек, но их продукция больше заточена под геймерские ПК:
- BarraCuda. Визитная карточка компании, с которой она еще много лет назад зашла на рынки Европы и СНГ. Универсальные диски с высокими показателями надежности и емкости. Есть версии 2,5” и 3,5” с разной толщиной под любые корпуса. Модели с приставкой Pro подходят для творческих станций и игровых компьютеров профессионального уровня.
- FireCuda. Гибридные диски SSHD, которые совмещают в одном корпусе SSD и HDD, подходят для маленьких корпусов или для экономии бюджета. В таких дисках самые часто используемые данные кэшируются в быстрой Flash-памяти, а основной массив файлов хранится на дисковой части.
- IronWolf. Отличный выбор для систем хранения данных NAS для среднего и малого бизнеса. Присутствуют датчики вибрации, что позволяет их использовать на больших серверных стойках с большим количеством накопителей. ПО от производителя имеет функционал для мониторинга и контроля состояния.
- SkyHawk. Жесткие диски для видеонаблюдения, надежные, позволяют записывать видеопоток с нескольких источников, потребляют минимум энергии, готовы к работе 24/7. Серия AI создана для систем видеонаблюдения с искусственным интеллектом.
Интерфейс
Все современные жесткие диски подключаются по SATA, разница лишь в версии и соответственно в пропускной способности:
- SATA I – 1.5 Гбит/с, по факту 150 Мб/с
- SATA II – 3 Гбит/с, по факту 300 Мб/с
- SATA III – 6 Гбит/с, по факту 600 Мб/с
Они обратно совместимы, то есть старшая версия HDD будет работать на младшей версии SATA. То есть если у вас HDD или SSD SATA 3, то они будут работать и на SATA 1, и на SATA 2. А наоборот – нет. То есть HDD младшей версии SATA не будут работать на старшей версии разъема. Из этого правила есть исключения, уточняйте их в технической документации перед покупкой.
Форм-фактор
Диски делятся на два вида – 2,5” и 3,5”. Первые более компактные и используются в ноутбуках, а 3,5” – это решение для стационарных систем. Но вы можете поставить любой жесткий диск в свой комп, разъемы у них одинаковые. Тем более, что из-за широкого использования SSD крепления под 2,5” девайсы есть в любом современном корпусе. А почти все они делаются именно в таким форм-факторе.
Но нужно учитывать тот момент, что HDD в формате 2,5” разрабатываются под ноутбуки. С этим связано много ограничений, например, у них ниже энергопотребление, это плюс, но также ниже скорость вращения шпинделя, что замедляет работу такого девайса. Одним словом, если у вас есть возможность поставить полноразмерный жесткий диск, то лучше остановится на нем.
Емкость
Это самый индивидуальный параметр, который может отличаться от пользователя к пользователю. Кому-то достаточно 120 Gb на браузер и офисный набор программ, а кто-то любит поиграть в игры, и его библиотека еле вмещается на 6 Tb диске. Чтобы говорить о чем-то конкретном, посмотрите, сколько места нужно популярным играм.
- Dark Souls Remastered – 7 GB
- Forza Horizon 4 – 90 GB
- Assassins Creed Valhalla – 74 GB
- No Man’s Sky – 10 GB
- Mount & Blade 2 Bannerlord – 60 GB
- Crysis Remastered – 21 GB
- Iron Harvest – 30 GB
- Civilization 6 – 7 GB
- Watch Dogs Legion – 92 GB
- Far Cry Primal – 20 GB
- ARK Survival Evolved – 250 GB
- Black Desert – 55 GB
- Playerunknown’s Battlegrounds (PUBG) – 30 GB
- For Honor – 40 GB
- Total War Three Kingdoms – 36 GB
- Red Dead Redemption 2 – 150 GB
- Cyberpunk 2077 – 70 GB
- Outriders – 70 GB
Какие-то современные игры все еще не требуют больших объемов для ранения, а вот такие как ARK или тот же нашумевший Red Dead Redemption 2 занимают 250 и 150 GB соответственно. К тому же, чтобы оперировать таким объемом данных без зависаний, нужна скорость, желательно выбирать жесткие диски с высокой скоростью чтения/записи (хотя для игр и программ лучше использовать SSD).
Если говорить про общие рекомендации по выбору объема жесткого диска, то можно сформулировать их так:
- 250 GB SSD + 500 GB HDD – минимальный вариант для игр и работы, подойдет в компьютеры начального уровня.
- 250 GB SSD + 1 TB HDD – оптимальный вариант, но далек от комфорта, слишком маленький SSD, а HDD хватит на достаточно большую коллекцию игр.
- 500 GB SSD + 1 TB HDD – отличный вариант для любого среднего компьютера будь он рабочий или игровой. Хороший запас памяти и возможность ускорения всех используемых программ за счет быстрого твердотельного накопителя.
- 1 TB SSD + 2 TB HDD – очень высокий запас памяти, который позволяет хранить большой объем данных на HDD и немалую коллекцию игр на SSD. Хорошо подойдет стримерам и игровым блогерам.
- 2 TB SSD + 6 TB HDD – один из лучших вариантов, который можно расширить с помощью второго SSD для ускорения работы некоторых программ, которым требуется размещение временных кэш-файлов. В таком случае дополнительный SSD диск выступает в роли хранилища для кэшированных файлов. Огромный запас места на HDD позволит хранить очень большие объемы данных.
Почему в жестком диске меньше памяти, чем заявлено?
Всему виной беспощадный маркетиниг. Когда производитель указывает количество гигабайт на диске, он делит количество мегабайт на 1000, якобы так проще пользователю. Но мы то знаем, что в одном гигабайте 1024 мегабайта. Этой информацией также владеет наш компьютер и показывает нам правильное, количество памяти.
Второй момент – системные файлы Windows и самого жесткого диска. Все это может съесть несколько сотен ваших мегабайт.
Это нормальная ситуация, так работают все производители HDD. Просто учитывайте это при выборе диска.
Скорость вращения шпинделя
По сути, это скорость, с которой диск сможет подставить нужное место под лазерную головку. Всеобщим стандартом сейчас является 7200 об/мин для полноразмерных жестких дисков и 5400 об/мин для ноутбучных моделей.
Существую модели со скоростью вращения до 15000 об/мин, но для обычного десктопного ПК это явный перебор. Во-первых, они очень дорогие, в 2-3 раза дороже обычных со скоростью 7200 об/мин. Во-вторых, из-за высокой скорости вращения шпинделя диск изнашивается быстрее (хотя в бытовых условиях настолько его и загрузить не получится).
Объем кэша
Еще одним показателем, который влияет на скорость, является кэш память. Это блок скоростной энергозависимой памяти, который позволяет накапливать информацию. Например, когда вы записываете файл на жесткий диск, он может записаться сразу во временную память и освободить компьютер от этого действия, а позднее его записать на сам диск.
Но чтобы не вникать в тонкости, достаточно запомнить – чем больше кеша в вашем HDD, тем лучше.
Замена HDD
Жесткий диск подключается к компьютеру двумя проводами SATA, один из них идет в материнскую плату, а другой из блока питания подводит энергию для вашего HDD. Помните, что если вы меняете единственный HDD, то нужно скопировать нужные данные на новое устройство. О том, как это сделать, читайте ниже.
Как вытащить жесткий диск
Сначала отключите питание, выдерните шнур из розетки или из блока питания. Это важно, так как даже при выключенном компьютере есть вероятность, что вам ударит током. Хотя в корпусе используется всего 12V и это не может принести вашему здоровью никакого вреда, но может быть неприятно.
Дальше нужно снять крышку корпуса, она крепится на двух винтах сзади и съезжает влево после того, как вы их открутите. Обратите внимание, что возле винтов на корпусе есть заклепки, иногда они заменяются болтиками, в таком случае их выкручивать не нужно.
Если у вас корпус с крышкой из закаленного стекла, то он как правило крепится на четырех винтах с резиновыми заглушками. Нужно подковырнуть заглушку и выкрутить винт.
Большой плюс корпусов в том, что вам не нужно ничего вытаскивать из компьютера, чтобы добраться до жесткого диска.
Отсоедините два провода, которые идут к нему. Обратите внимание: тот проводок, что поменьше, обычно имеет защелку. Располагается она сверху, так что ее хорошо видно. Чтобы достать этот провод из вашего HDD, отогните ее прежде, чем вытаскивать провод.
Далее нужно снять сам HDD со стойки. Для этого открутите по два винта спереди и сзади. Если у вас нет инструмента, чтобы подлезть туда, то придется снимать и заднюю крышку тоже.
В некоторых корпусах стойка расположена выходами к пользователю и снять HDD гораздо проще. Самый лучший вариант – это быстросъемное соединение на эксцентриковом зажиме. Огромный плюс в том, что корпуса, которые используют такие зажимы, не требуют отвертки для полного разбора.
Как установить и подключить жесткий диск
Чтобы установить новый HDD, вам нужно повторить инструкцию выше с последнего до первого пункта. Сначала установите новый диск на стойку, а потом подключите к нему провода SATA.
Какие перемычки нужно поставить на жесткий диск?
В бородатые времена на жестком диске можно было встретить перемычки, которые позволяли задать место в иерархии устройства. Это помогало избежать конфликтов с доступом к другим девайсам в системе. Такие перемычки были только на HDD, которые подключались по шлейфу, теперь же такого безобразия нет, и мы можем использовать только SATA и задавать иерархию программно.
Если же у вас древний комп, и вы устанавливаете жесткий диск на шлейф, то вам нужно установить на главный диск положение «Master», а на все остальные устройства – «Slave». Обычно «Master» подключается в конец шлейфа, а в середину ставится устройство «Slave».
Такие перемычки встречаются и на современных дисках, но чаще всего их не используют, так как если вы не будете закорачивать выходные ножки, то система подберет роль вашему накопителю автоматически.
Как установить второй HDD
Чтобы установить второй диск на компьютер (причем, неважно, SSD или HDD), вам необходимо иметь второй SATA шнур и свободный штекер блока питания под этот же разъем. На фото показан шнур, которым подключается жесткий диск к материнской плате.
Выключите компьютер, снимите крышку и закрепите второй диск в стойку. Затем его нужно подключить, один провод к материнке, второй – от блока питания.
Как только вы это сделаете, можно начинать установку Windows (если это новый главный диск), а можно просто запустить компьютер и пользоваться ним. Это пространство уже будет ждать вас в системе.
Обратите внимание при установке на версию разъема SATA: на фото показаны выходы на материнской плате с подписями. 1,5 GB/s – SATA 1, 3 GB/s – SATA 2 и 6 GB/s –SATA 3. Желательно, чтобы возможности вашего HDD совпадали с возможностями разъема. Чтобы узнать, какой у вас SATA на HDD, просто посмотрите техническую документацию, также можно поискать на корпусе слова «SATA» и посмотреть, какая версия написана рядом с ним.
Вертикальная и горизонтальная установка жесткого диска в док станцию USB 3.0
Стационарные
Мобильные
Существуют адаптеры для жестких дисков, которые позволяют использовать их в качестве флэшки.
Подключение в таких устройствах максимально простое. Главный критерий – это отсутствие вибрации и ударов на теле жесткого диска. То есть при транспортировке и в работе он должен быть жестко закреплен в корпусе.
Второй важный нюанс – скорость передачи. Считать выносной жесткий диск полноценным вряд ли можно из-за достаточно сильных ограничений по скорости. Чтобы немного сгладить эту проблему, нужно выбирать адаптер с поддержкой USB 3.0 или версией выше.
Можно ли устанавливать HDD вверх ногами?
Положение жесткого диска не имеет значения, он может располагаться в пространстве под любым углом. Главный критерий – жесткое закрепление, то есть он не должен болтаться, а как вы его закрепите – это значения не имеет с точки зрения надежности и параметров работы.
Как установить жесткий диск в салазки
Салазки – это сленговое название для любых переходников к жестким дискам. Рассмотрим переходник, который позволяет устанавливать 2,5” устройства в отсек для 3,5”. Также под салазками можно подразумевать адаптер для ноутбука, который дает возможность вместо ненужного DVD привода поставить второй жесткий диск, будь то HDD или SSD в форм-факторе 2,5”.
Как установить жесткий диск в переходник с 2,5” на 3,5”?
На фото показан переходник, в котором можно закрепить 2 накопителя. Они крепятся винтами справа и слева, всего 4 винтика на один накопитель. Желательно жестко закрепить HDD диски, SSD же в свою очередь не нуждается в жестком закреплении. Дело в том, что жесткий диск имеет подвижную часть, которая может вибрировать при работе, жесткое сцепление с корпусом позволяет минимизировать эти колебания.
Если при работе диск не закреплен, то все вибрации будут разрушать постепенно подвижные части, то есть шпиндель и привод лазерной головки, и они могут выйти из строя. Не говоря уже о том, что при постоянных вибрациях вы имеете повышенный риск столкнуться с ошибками при записи и чтении данных.
Как установить жесткий диск в салазки для ноутбука?
Как видно на фото, вам нужно использовать HDD или SSD с полноразмерным SATA разъемом. В то же время сама платформа подключается на место оптического привода, который имеет разъем miniSATA.
Когда вы распакуете салазки, то можно приступать к установке диска. Сначала достаньте специальную отвертку из ее корпуса и открутите встроенные винты.
Полностью выкручивать не нужно, достаточно убрать их немного внутрь, чтобы в отверстие пролез сам жесткий диск. Обратите внимание, что рядом с разъемом для HDD есть маленький переключатель. Он меняет режимы работы адаптера, и если у вас наблюдаются лаги, ошибки чтения/записи на новом диске, то переключите его в другое положение, это может исправить ситуацию. Установите жесткий диск и плотно прижмите его в сторону разъема. Теперь нужно его зафиксировать теми болтами, которые вы выкручивали вначале.
Дальше нужно достать из старого привода некоторые элементы. На фото показан винтик, которым крепится привод. Обычно он имеет специальные обозначения, которые помогут вам разобраться. После того как вы его выкрутили, нужно вытянуть сам привод и открутить с него некоторые детали, в первую очередь крепление. Также нужно снять пластиковую заглушку, у каждого ноутбука она уникальная, и чтобы все это выглядело красиво, нужно ее снять и переставить на салазки.
Прикрутите крепление от привода к салазкам и вставьте все это в ноутбук, затем закрепите адаптер винтом на нижней части корпуса.
Как установить второй HDD на ноутбук
Точно по той же инструкции, которая описана выше. Производители очень редко предусматривают место под второй накопитель, так что этот способ универсальный для большинства моделей ноутов.
Замена HDD на ноутбуке
Сначала не забудьте скопировать данные, о том, как это сделать, читайте далее. Чтобы заменить диск в ноутбуке, вам нужно отключить его и вытащить батарею. Снимите крышку быстрого доступа к HDD, как на фото. Если ваша модель ноутбука не этого предусматривает, то придется снимать всю заднюю крышку. Общих рекомендаций тут быть не может, каждая модель разбирается по-разному, и найти подробную инструкцию можно на сайте производителя или в интернете на видео.
Вытяните старый накопитель из корпуса и отключите его. Иногда жесткие диски крепятся на болтики, их нужно открутить. Сам жесткий диск в ноутбуке, как правило, находится в алюминиевом корпусе или хотя бы имеет выносные крепления. Их нужно снять и поставить на новый HDD. Затем уже прикрепить новый девайс на место старого и прикрутить его точно так же.
После этого закройте крышку быстрого доступа и можете пользоваться ноутбуком дальше. Но если это ваш единственный накопитель в системе, то придется установить на него Windows.
Как сделать резервное копирование данных перед заменой жесткого диска
Передача данных в большинстве случаев будет очень долгой, особенно если мы говорим про большие объемы или огромное количество маленьких файлов. Каждый способ имеет свои ограничения, недостатки и достоинства.
Два HDD
Если речь идет о полноразмерном настольном ПК, то проще всего установить новый HDD вторым жестким диском и перекинуть на него все данные, а потом избавится от старого устройства. Это самый оптимальный вариант, который требует от вас минимум усилий и затрат, –проводок SATA стоит меньше 1 доллара, а в некоторых жестких дисках идет в комплекте.
- Достоинства: быстро, просто и не дорого.
- Недостатки: нельзя применять в ноутбуках, моноблоках или миниПК.
HDD USB адаптер
Купив адаптер USB для вашего жесткого диска, подключить к компьютеру новый диск и сбросить на него информацию, или использовать старый, чтобы иметь доступ к записанным на нем файлам, пусть и с меньшей скоростью. Если ваш компьютер поддерживает USB 3.0, то лучше покупайте адаптер с этой же версией разъема.
- Достоинства: универсальный вариант для любого компьютера.
- Недостатки: низкая скорость и необходимость покупать сам адаптер, хоть он и не дорогой.
USB Flash
Если файлов немного, а под рукой есть флэшка, то можно записать все нужное на нее до замены накопителя.
- Достоинства: универсальный вариант и не требует дополнительных расходов, флэшка есть у каждого.
- Недостатки: мало места, большие объемы данных передать будет затруднительно. Достаточно низкая скорость передачи данных, будете ждать несколько часов, особенно если вы передаете много маленьких файлов.
Облачное хранилище
Топовый вариант для небольших объемов данных. Достаточно иметь скоростной выход в интернет и сбросить туда данные с компьютера, ноутбука, телефона, планшета и так далее.
- Достоинства: самый универсальный вариант, после переноса сможете использовать эти данные на любом устройстве.
- Недостатки: очень низкая скорость передачи, ниже, чем у USB 2.0. Для хранения больших объемов данных нужно арендовать место в облаке, что может быть не дешевым.
DVD привод
Запись нужной информации на диски – прошлый век, это очень долго и даже дорого, ведь болванки не бесплатные. К тому же ваш привод будет нагружен очень долгое время. Но если уж совсем нет других возможностей, то можно записать данные на диск.
- Достоинства: можно почувствовать ностальгию за ушедшими годами, когда диски еще были актуальными.
- Недостатки: долго записывать болванку, долго с нее сбрасывать данные, диски дорогие, нужно предварительно архивировать данные и разбивать их на части, чтобы влезали на один DVD.
И, конечно, вы всегда можете обратиться в UPGRADE CENTER HYPERPC – наши мастера проведут все работы, необходимые для безупречной производительности вашей машины.