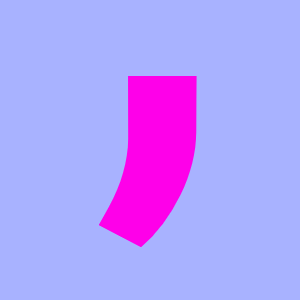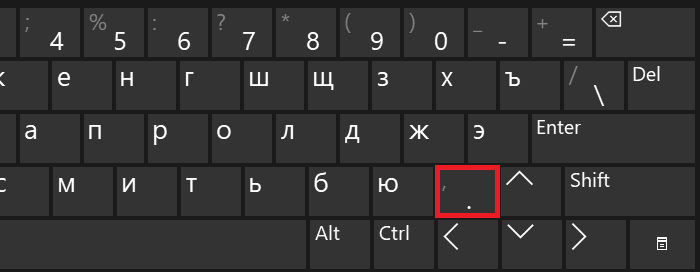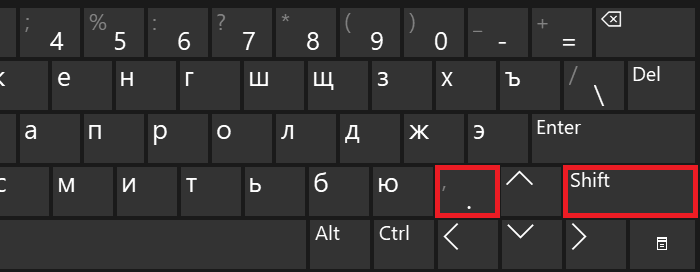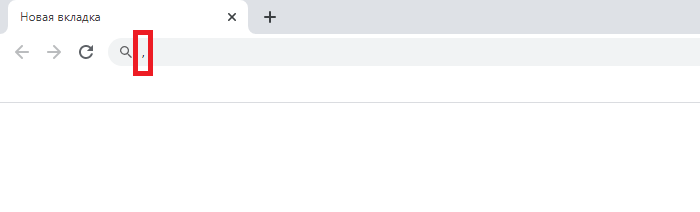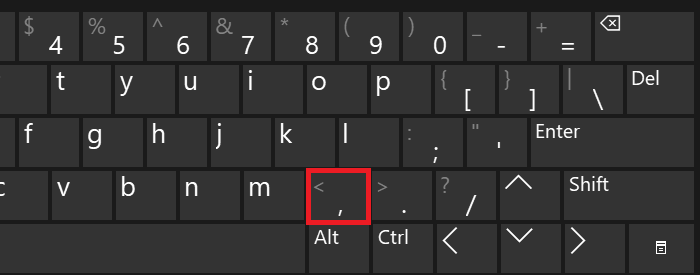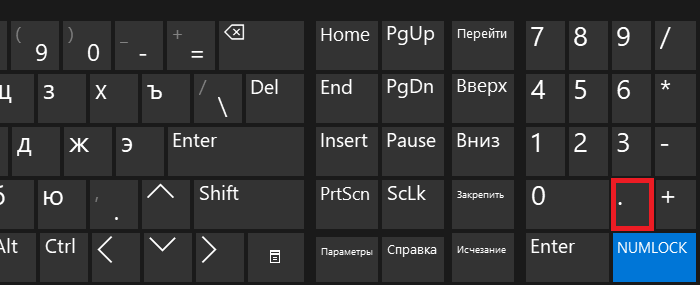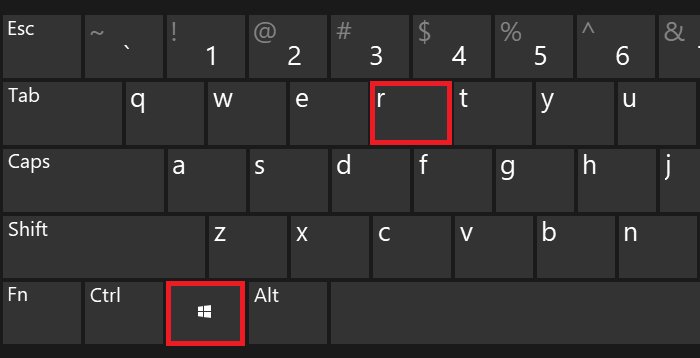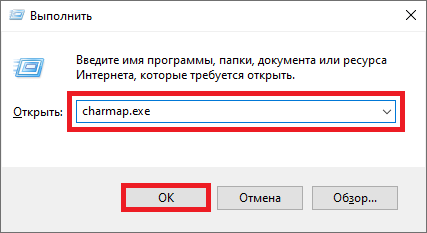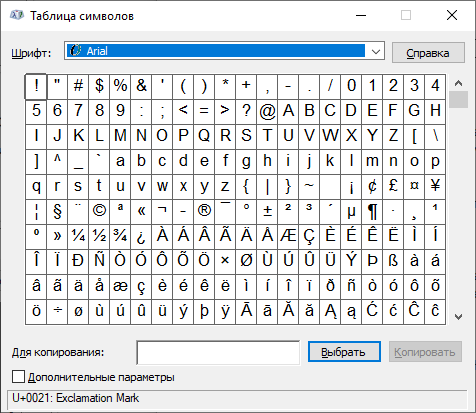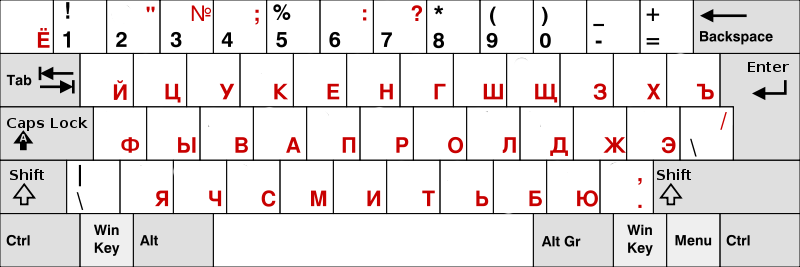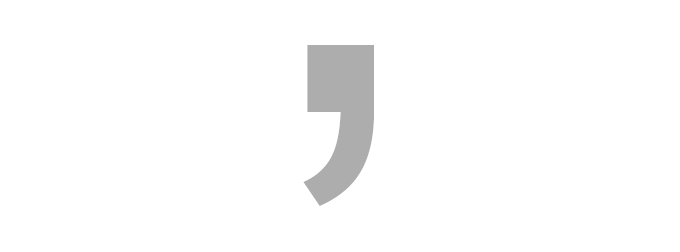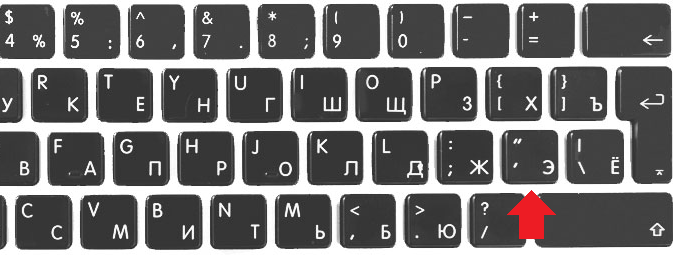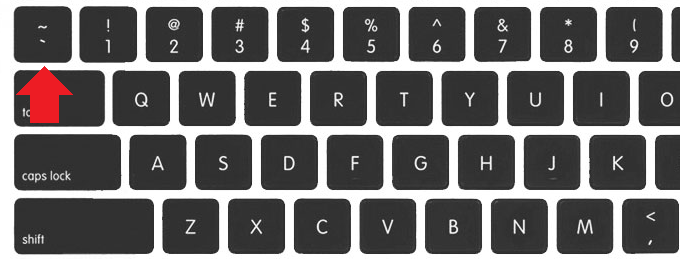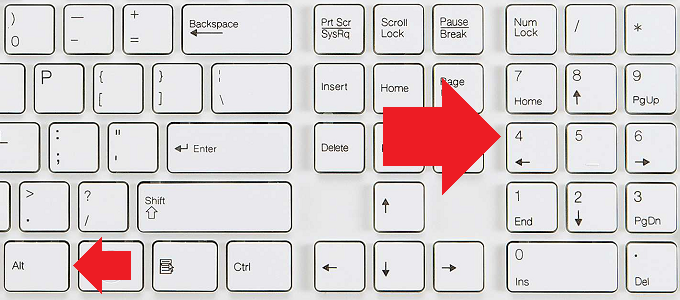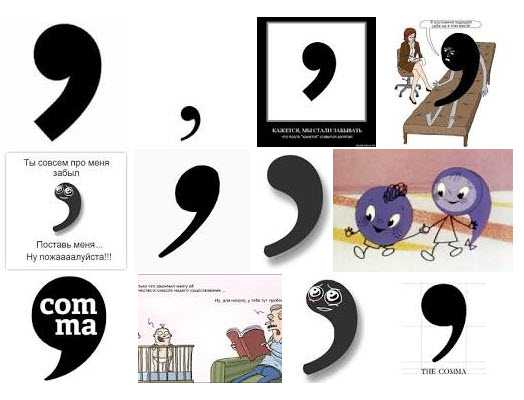Содержание
- Блог молодого админа
- Увлекательный блог увлеченного айтишника
- Как поставить запятую на клавиатуре компьютера или ноутбука?
- Способ первый
- Способ второй
- Способ третий
- Способ четвертый
- Особенности знаков препинания на клавиатурах ноутубуков
- Знаки и спецсимволы на клавиатуре
- Создание новой раскладки
- Урок 3. Как вводить знаки препинания на клавиатуре
- Знаки препинания на русском языке
- Знаки препинания на английском языке
- Как поставить апостроф (верхнюю запятую) на клавиатуре компьютера или ноутбука?
- Первый способ
- Второй способ
- Третий способ
- Vsesam
- Как написать запятую в русской раскладке клавиатуры
- Как сделать запятую на клавиатуре в английской раскладке
Блог молодого админа
Увлекательный блог увлеченного айтишника
Как поставить запятую на клавиатуре компьютера или ноутбука?
Нередко пользователи, которые только начали пользоваться компьютером или ноутбуком, не могут поставить запятую — мол, почему-то ставится точка. Да, такое бывает, и связано это с тем, что для добавления запятой нужно дополнительно нажимать на клавишу Shift. Впрочем, сейчас все сами увидите в подробностях.
Способ первый
Начнем с использования русскоязычной раскладки.
Посмотрите на клавиатуру и увидите, что запятая располагается на той же клавише, что и точка.
Если вы нажмете на нее, то увидите точку, а не запятую — все потому, что для запятой необходимо нажать на клавишу Shift и, удерживая ее, нажать на клавишу с символом точки и запятой. После отпустите клавиши.
Если все сделано верно, перед вами появится запятая.
Способ второй
Используем англоязычную раскладку.
В этом случае все проще, поскольку Shift предварительно зажимать нет нужды — запятая расположена на отдельной клавише (часто это буква Б, если смотреть на русскоязычную раскладку). Просто нажмите на нее один раз и все.
Способ третий
Если на вашей клавиатуре имеется цифровая клавиатура в правой части основной клавиатуры, вы можете нажать на клавишу с точкой. Дело в том, что точка при нажатии используется в англоязычной раскладке, а в русскоязычной — запятая.
Способ четвертый
Довольно замороченный, но вполне рабочий.
Нажмите Win+R на клавиатуре, чтобы вызвать окно «Выполнить».
Затем добавьте команду charmap.exe и кликните ОК.
Перед вами — таблица символов.
Найдите запятую, нажмите на нее, затем поочередно нажмите на клавиши «Выбрать» и «Копировать».
Источник
Особенности знаков препинания на клавиатурах ноутубуков
При письме используются не только буквы, но и знаки препинания: точка, двоеточие, запятая, восклицательный знак, тире и т.д. Кроме знаков препинания на клавиатуре ноутбука есть специальные символы – например, решетка, знак доллара, линия для нижнего подчеркивания, которую можно сделать из тире. В этом смысле клавиатура ноутбука полностью повторяет обычную компьютерную клавиатуру, предлагая аналогичный набор знаков препинания.
Знаки и спецсимволы на клавиатуре
Работа клавиатуры ноутбука обычно не требует установки дополнительного программного обеспечения. Исключение составляет разве что функционирование «горячих клавиш», для действия которых необходимо устанавливать специальные утилиты, скачанные с сайта производителя. Остальные кнопки, в том числе те, что позволяют поставить тире или любой другой знак препинания, работают на предустановленных в BIOS драйверах.
В зависимости от выбранной раскладки некоторые кнопки со знаками препинания меняют свое местоположение. Безбоязненно можно ставить восклицательный знак, тире, открывающуюся и закрывающуюся круглую скобку. Даже простой знак тире при нажатии клавиши Shift превращается в нижнее подчеркивание.
Большинство знаков препинания так и специальных символов так и нужно ставить, зажав предварительно кнопку Shift. Если, например, знак двоеточия нарисован над цифрой «6» справа, то поставить его можно на русской раскладке, нажав на Shift. Если раскладка будет английской, то напечатан будет тот знак, что размещен на кнопке слева. Чтобы вы лучше поняли разницу, вот табличка со всеми знаками препинания в кириллической (русской) и латинской (английской) раскладках:
Если в текст нужно вставить символы, которых нет на клавиатуре, то воспользуйтесь специальной таблицей, в котором указаны сочетания клавиши Alt с цифровыми кодами.
С помощью таких таблиц (они бывают разные) можно вставить практически любой символ, от ноты до параграфа, смайлика или сердечка.
Создание новой раскладки
Если вам не нравится, как на клавиатуре расположены знаки препинания, и вы постоянно задумываетесь, где запятая, а где тире на разных раскладках, прежде чем поставить нужный символ, то измените раскладку под себя с помощью бесплатной программы Microsoft Keyboard Layout Creator. Так вы решите проблему с перемещающимися по клавиатуре знаками препинания. Вы наверняка сталкивались с такой ситуацией: в тексте на английском языке нужно по смыслу ставить запятую, а на латинской раскладке при нажатии кнопки проставляется косая черта.
Microsoft Keyboard Layout Creator поможет устранить это неудобство, позволив сделать раскладку индивидуальной. Другим пользователям придется объяснять, как ставить знаки препинания, зато вы не будете мучиться при наборе текста.
Чтобы присвоить клавише новое значение, кликните по ней левой кнопкой и в появившемся окошке поставьте другой знак или его код. Затем необходимо поставить галочку возле пункта «Shift» и отредактировать так называемые верхние значения кнопок на клавиатуре. Например, так можно разнести тире и нижнее подчеркивание на разные кнопки или разделить цифру «1» и восклицательный знак на отдельные клавиши.
Если в окне ввода символа нажать кнопку «All», появится дополнительное меню, в котором можно ставить клавишам значения для комбинаций с Alt или Alt+Shift.
Буквы трогать не рекомендуется, чтобы не запутаться. Ставьте точку, запятую, двоеточие в английской раскладке на то же место, на котором они находятся на клавиатуре при русской раскладке. Не забудьте привести в соответствие и русскую раскладку, чтобы не возникало ошибок и наложений символов.
Если вам нужны дополнительные символы, которых изначально нет на клавиатуре, то их тоже можно легко добавить с помощью Microsoft Keyboard Layout Creator. Например, добавим к кнопке с тире и нижним подчеркиванием знак рубля.

Чтобы добавить раскладку, нужно создать инсталляционный пакет с файлом setup.exe, который будет запускать установщик. Раскройте меню «Project» и нажмите «Build DLL and Setup Package». Установщик предложит создать лог операции (нажмите «Нет») и открыть папку с файлом для инсталляции в проводнике (нажмите «Да»).
Раскладка готова, осталось её установить. Запустите файл setup.exe и дождитесь завершения инсталляции. Затем перейдите в раздел «Язык и языковые стандарты» панели управления. На вкладке «Языки и клавиатуры» щелкните «Изменить клавиатуру». Нажмите «Добавить» и найдите в списке созданную раскладку. Стандартные раскладки можно удалить, они больше не понадобятся.
Чтобы не возникало путаницы, какие знаки какими клавишами ставить, можно сделать наклейки с символами. Со временем они сотрутся или отлетят, но вы к этому моменту уже привыкнете, что кнопкой с тире можно ставить знак рубля, а запятая и точка всегда находятся на одном месте, а не перемещаются по клавиатуре.
Источник
Урок 3. Как вводить знаки препинания на клавиатуре
По просьбе посетителей блога пишу новость )) Многие говорят, «жмут на точку, а вводится запятая или наоборот».
Правило первое. Помните, что в зависимости от того на каком языке вы набираете текст (раскладка клавиатуры) и от того зажата ли клавиша Shift, у Вас любая клавиша будет вводить разные символы.
Знаки препинания на русском языке
На этом рисунке (вверху) изображена полностью клавиатура со всеми символами, которые можно ввести. Давайте теперь разберемся по поводу знаков препинания при русской раскладке.
Здесь отображены только те символы препинания, которые можно ввести, когда набираем текст на русском языке. Получается как бы мы не старались, а знак @ на русской раскладке мы не введем
Думаю с буквами все понятно, чтобы буква была большой надо нажать Shift + буква (советую прочесть урок «Сочетания клавиш Windows»)
Итак, обратим внимание на самый верхний ряд клавиш. Если на русском языке мы будем просто на них нажимать будут вводиться цифры, если нажимать будем клавишу Shift, то будут вводиться те знаки препинания, которые вверху, а не цифры.
Знаки препинания на английском языке
Здесь все тоже самое, внизу картинка с теми символами и знаками препинания, которые можно вводить на английском языке.
Заметьте, есть символы, которые можно ввести только на русском или только на английском языке. Так же обратите внимание на то, что на английской раскладке, запятая вводится нажатием на русскую букву Б, а точка на Ю. Если нажать SHIFT, то введутся знак больше или знак меньше
Жми Привет! Если статья полезна, поддержи меня и сайт, поделись ей
Источник
Как поставить апостроф (верхнюю запятую) на клавиатуре компьютера или ноутбука?
Что такое апостроф? Это орфографический символ, который представляет из себя надстрочную (верхнюю) запятую. Может иметь вид запятой, штриха или другого похожего начертания. В русском языке апостроф используется нечасто, чего не скажешь о некоторых других языках, где его использовать необходимо постоянно.
Сам знак выглядит примерно так:
Как было написано выше, используется он далеко не так часто, поэтому на клавиатуре найти его, мягко говоря, непросто. Тем не менее, поставить апостроф, будь у вас компьютер или ноутбук, достаточно просто.
Первый способ
Пожалуй, один из самых простейших.
Сначала выберите место, где должен находиться апостроф в тексте, наведите туда курсор мыши и нажмите на левую клавишу.
Теперь переведите клавиатуру на англоязычную раскладку (обычно используется сочетание клавиш Alt+Shift или Ctrl+Shift) и нажмите на клавишу, где находится буква Э.
Второй способ
Этот апостроф может несколько отличаться внешним видом.
Посмотрите на клавиатуру, рядом с цифрой 1 в верхней части вы можете увидеть примерно такую клавишу:
Все, что вам необходимо, выбрать место, где будет находиться апостроф, затем перевести клавиатуру на английскую раскладку, и просто нажать на указанную клавишу.
Третий способ
В правой части клавиатуры есть цифровая клавиатура. Она должна быть включена, а если не работает, нажмите клавишу Num Lock.
Теперь зажимаете клавишу Alt и, не отпуская ее, вводите на цифровой клавиатуре число 0146, после чего отпускаете клавишу Alt.
Можно также ввести число 39 или 039.
Уважаемые пользователи! Если наш сайт вам помог или что-то в нем не понравилось, будем рады, если вы оставите комментарий. Заранее большое спасибо.
Источник
Vsesam
Поставить на обычной клавиатуре или ноутбука запятую очень легко. Другое дело, где именно в предложении ее присобачить, чтобы не было ошибки.
На 90% в этом поможет программа ворд или вот эта маленькая инструкция, хотя лучше всего изучить пунктуацию полностью.
Чтобы набрать запятую на клавиатуре нужно посмотреть, какая включена раскладка – русская или английская.
Именно от них зависит где будет находится запятая на клавиатуре вашего нетбука, ноутбука или usb компьютера.
Как написать запятую в русской раскладке клавиатуры
В ноутбуке и обычной клавиатуре русской раскладке запятая находится в одном и том же месте, только поставить ее одной клавишей не получится.
Чтобы ее напечатать зажмите кнопку Shift — можно с правой или левой стороны разницы нет никакой.
Затем кликните на кнопку с четырьмя символами: знак вопроса, точка с запятой и две палочки – она находится внизу с правой стороны. См. рис.
Как сделать запятую на клавиатуре в английской раскладке
В англоязычной клавиатуре ставить запятую намного проще, точнее нажимать нужно только одну клавишу – ту, где размещена русская буква «Б».
Если вам часто приходится менять раскладку, то рекомендую воспользоваться маленьким бесплатным приложением – Ruslat95.
Запустив его один раз, переключать язык сможете нажатием всего одной клавиши – «Ctrl». Это быстрее чем в стандартном способе – двумя.
Кстати есть много приложений, улучшающих ввод текста с клавиатуры, например программа автоматически выбирающая нужную вам раскладку.
Источник
Пользователи некоторых моделей ноутбуков могут столкнуться с ситуацией, когда нажатие на привычные клавиши приводит к неожиданному результату и напечатать обычный вопросительный знак становится непросто. К счастью, этому есть объяснение.
Спонсор размещения P&G
Статьи по теме «Как поставить знак вопроса»
Как поставить верхнюю запятую
Как сделать знак на клавиатуре
Как поставить знак градуса
Инструкция
Дело в том, что из-за небольшого размера клавиатуры с помощью некоторых клавиш можно печатать сразу несколько символов. Например, клавиша с русской буквой «Ж» отвечает за ввод еще трех символов: двоеточие, точка с запятой и знак плюс, а используя клавишу с вопросительным знаком в латинской раскладке, можно напечатать точку, апостроф и знак слэш.
На практике это работает следующим образом. Чтобы напечатать символ или букву, расположенную в верхней части клавиши, следует нажать и удерживать клавишу Shift и одновременно нажать нужную кнопку. Если печатается не тот символ или буква, следует сменить языковую раскладку. Делается это одновременным нажатием комбинации клавиш Ctrl+Shift или Alt+Shift.
А если вам нужно ввести символ или цифру (не букву), которая выделена на клавиатуре другим цветом (обычно синим), вам следует нажать клавишу Fn и, удерживая ее, нажать на клавишу с нужным символом или цифрой. Случайное нажатие Fn и Num Lock активирует ввод только тех символов, которые вводятся вместе с клавишей Fn. Поэтому, если вам не удается напечатать знак вопроса, попробуйте нажать комбинацию Fn+Num Lock и попробовать снова.
Итак, знак вопроса можно поставить, нажав одновременно Shift и клавишу с цифрой 7. Это сработает, если включена русская раскладка. Для ввода этого же знака в латинской раскладке клавиатуры, следует нажать Shift и клавишу со знаком запятой, которая находится между кнопкой с буквой «Ю» и правой клавишей Shift.
Как просто
Другие новости по теме:
Собачкой в компьютерной терминологии называется знак, читаемый как английский предлог “at” и похожий на букву «а» (русскую или латинскую) с хвостиком-спиралью. «Собачка» — обязательный знак в написании адреса электронной почты и ставится между именем адресата и сервером, на котором расположен ящик.
Пробел – это тот знак, который никто не видит, но без которого никто не может обойтись. Это символ паузы между словами, призванный облегчать чтение и придуманный задолго до изобретения компьютера. Несколько способов вставить этот знак в виртуальном тексте. Вам понадобится Компьютер. Спонсор
Людям, начинающим осваивать набор текста на клавиатуре, бывает сложно запомнить расположение тех или иных клавиш. Времени на то, чтобы найти нужный символ, тратится неоправданно много. Поставить двоеточие на клавиатуре можно несколькими путями. Спонсор размещения P&G Статьи по теме «Как поставить
Типографский символ в виде надстрочного кружочка, которым принято обозначать размерность величин углов и температур, измеренных в градусах, отсутствует на клавиатуре компьютера. Однако он есть в кодировочных таблицах, которые операционная система использует для вывода символов на экран компьютера.
Регистр на персональном компьютере отвечает за написание прописных или строчных букв с клавиатуры при вводе текста. Если буквы в нижнем регистре прописываются автоматически, то для включения верхнего регистра необходимо нажимать сочетание клавиш. Помимо этого можно включать и постоянный верхний
Символ – от греческого «знак», «опознавательная примета» — синоним слова «знак». В принциппе символом можно назвать любой графический знак: букву, цифру, пунктуационный или иной знак, но чаще его используют для обозначения знака, не входящего в основную раскладку клавиатуры: градус, степень,
Символ – от греческого «знак, отметка» — любой графический знак: буква, цифра, пунктуационный или специальный знак. Чаще всего слово используется в узком смысле для обозначения знаков, не входящих в состав основной раскладки клавиатуры. Удаление специальных символов мало отличается от удаления
Поставить на обычной клавиатуре или ноутбука запятую очень легко. Другое дело, где именно в предложении ее присобачить, чтобы не было ошибки.
На 90% в этом поможет программа ворд или , хотя лучше всего изучить пунктуацию полностью.
Чтобы набрать запятую на клавиатуре нужно посмотреть, какая включена раскладка – русская или английская.
Именно от них зависит где будет находится запятая на клавиатуре вашего нетбука, ноутбука или usb компьютера.
Как написать запятую в русской раскладке клавиатуры
В ноутбуке и обычной клавиатуре русской раскладке запятая находится в одном и том же месте, только поставить ее одной клавишей не получится.
Чтобы ее напечатать зажмите кнопку Shift — можно с правой или левой стороны разницы нет никакой.
Затем кликните на кнопку с четырьмя символами: знак вопроса, точка с запятой и две палочки – она находится внизу с правой стороны. См. рис.
Как сделать запятую на клавиатуре в английской раскладке
В англоязычной клавиатуре ставить запятую намного проще, точнее нажимать нужно только одну клавишу – ту, где размещена русская буква «Б».
Если вам часто приходится менять раскладку, то рекомендую воспользоваться маленьким бесплатным приложением – Ruslat95.
Запустив его один раз, переключать язык сможете нажатием всего одной клавиши – «Ctrl». Это быстрее чем в стандартном способе – двумя.
Кстати есть много приложений, улучшающих ввод текста с клавиатуры, например .
На клавиатуре ноутбука есть клавиши, точнее обозначения на клавишах, смысл которых непонятен для новичка. В этом уроке я хочу разъяснить смысл таких обозначений.
Если Вы взгляните на клавиатуру ноутбука, то непременно увидите на ней клавишу «Fn»
, она обычно находится в левом нижнем углу клавиатуры. Надпись «Fn»
обычно выделена синим цветом или обведена белой рамкой, это зависит от модели ноутбука. Кроме того, если присмотреться то можно увидеть на клавиатуре значки также выделенные синим цветом или обведены белой рамкой. Как Вы уже, наверное, догадались между клавишами с этими значками и клавишей «Fn»
есть связь.
Клавиша «Fn» (читается как «Фанкшин») в сочетании с клавишами со значками синего цвета или обведёнными белой рамкой заставляют компьютер выполнить определённое действие. На разных моделях ноутбуков эти значки закреплены за разными клавишами, поэтому опишу действия в картинках, дабы не привязываться к конкретной комбинации клавиш.
Вот список таких комбинаций и соответствующих действий:
«Fn»
+ — вызов справки по сочетанию клавиш.
«Fn»
+ — вызов настроек энергопотребления.
«Fn»
+ — включении / выключение BlueTooth.
«Fn»
+ — включение / выключение спящего режима.
«Fn»
+ — если к ноутбуку подключен внешний дисплей (монитор или телевизор), то с помощью этой комбинации клавиш можно переключать режимы отображения: на дисплей ноутбука, на внешний дисплей или одновременно на дисплей ноутбука и внешний дисплей.
«Fn»
+ — выключение монитора ноутбука с целью энергосбережения.
«Fn»
+ — включение / выключение TouchPada (устройство, по которому Вы водите пальцем для перемещения курсора. Заменяет мышь).
С этой комбинацией клавиш у меня есть интересная история. Мой знакомый пользовался ноутбуком уже больше года и как-то при встрече попросил меня помочь разобраться, почему не работает Тачпад, т.е. без мышки он не мог работать на ноутбуке уже целый год!
Я не долго думая, нажал эту комбинацию клавиш – включил Тачпад и всё заработало. Он очень удивился т.к. считал, что Тачпад попросту сломан 🙂
«Fn»
+ — включение / выключение звука.
«Fn»
+ — включить / выключить режим цифровой клавиатуры. Т.е. если этот режим включен, то при нажатии клавиш, на которых есть значки цифр синего цвета или цифры, обведённые белой рамкой, будут отображаться соответствующие цифры (как на калькуляторе).
С этой комбинацией клавиш у меня тоже есть интересная история. Как-то звонит мне знакомый и говорит, что у него на ноутбуке одна половина клавиатуры (левая) работает нормально, а другая половина (правая) почему-то печатает цифры и что он только не делал — исправить не получается. Как Вы уже поняли, вопрос решился за 5-ть секунд – я ему сказал про эту комбинацию клавиш, и всё встало на свои места. Как он включил режим работы с цифрами, осталось загадкой 🙂
«Fn»
+ — включение / выключение режима перемещения экрана. На сейчас работает только в Excel.
«Fn»
+ — цифра 7 при включенном режиме NumLk.
«Fn»
+ — цифра 8 при включенном режиме NumLk.
«Fn»
+ — цифра 9 при включенном режиме NumLk.
«Fn»
+ — символ «/» при включенном режиме NumLk.
«Fn»
+ — цифра 4 при включенном режиме NumLk.
«Fn»
+ — цифра 5 при включенном режиме NumLk.
«Fn»
+ — цифра 6 при включенном режиме NumLk.
«Fn»
+ — символ «*» при включенном режиме NumLk.
«Fn»
+ — цифра 1 при включенном режиме NumLk.
«Fn»
+ — цифра 2 при включенном режиме NumLk.
«Fn»
+ — цифра 3 при включенном режиме NumLk.
«Fn»
+ — символ «-» при включенном режиме NumLk.
«Fn»
+ — цифра 0 при включенном режиме NumLk.
«Fn»
+ — символ «+» при включенном режиме NumLk.
«Fn»
+ — увеличить яркость монитора.
«Fn»
+ — уменьшить яркость монитора.
«Fn»
+ — увеличить звук.
«Fn»
+ — уменьшить звук.
«Fn»
+ — режим работы клавиши Home.
«Fn»
+ — режим работы клавиши End.
«Fn»
+ — включение / выключение сети Wi-Fi.
«Fn»
+ — получение почты. Этот режим назначается с помощью спец. программного обеспечения, которое должно поставляться вместе с ноутбуком.
«Fn»
+ — подключение к интернету. Этот режим также назначается с помощью спец. программного обеспечения, которое должно поставляться вместе с ноутбуком.
«Fn»
+ — включение / выключение вэбкамеры.
«Fn»
+ — один трек назад в Windows Media PlayerE.
«Fn»
+ — начать проигрывание/пауза в Windows Media PlayerE.
«Fn»
+ — один трек вперёд в Windows Media PlayerE.
«Fn»
+ — остановить проигрывание в Windows Media PlayerE.
Если Вы не нашли в этом уроке обозначения, которое есть у Вас на ноутбуке, напишите в комментариях модель Вашего ноутбука и клавишу, на которой находится непонятный символ. Я постараюсь найти определение и вставлю в урок.
Если внимательно присмотреться к клавишам ноутбука, то можно заметить, что на некоторых из них, кроме обычных букв, цифр и символов, есть значки, которые многим не понятны. Обычно эти значки делают другим цветом от основных символов на клавишах. Кроме этого, в ноутбуке обычно есть отдельная клавиша, на которой обозначено два символа -«Fn», также эти символы могут находиться в рамочке. Клавиша «Fn» и значки, про которые сегодня расскажу в этой статье, обычно окрашены одинаковым цветом. Эти кнопки связаны друг с другом.
Сама по себе кнопка «Fn» называется функциональной, это значит, что она активирует дополнительные функции ноутбука. Сочетание «Fn» соответственно является сокращением от слова Function и читается «Фанкшин». Нажатие этой кнопки в сочетании с клавишами, на которых находятся дополнительные значки (в моем случаи голубого цвета) активирует функции, значение которых, соответствует изображенному символу.
Клавиши на ноутбуке,
которые созданы как дополнительные функции, помогают пользователям быстро выполнить операции, например, когда необходимо выключить или убавить звук.
Клавиша «Fn» на ноутбуке выглядит так:
Нажатие «Fn» и Переводит компьютер в « спящий» режим или возвращает его в рабочие состояние из «спящего».
Нажатие «Fn» и Включить/Выключить сетевой адаптер беспроводной сети wi-fi ноутбука.
Нажатие «Fn» и Уменьшить яркость на мониторе.
Нажатие «Fn» и Увеличить яркость на мониторе.
Для ноутбука эта функция может быть особенно актуальна, так как при уменьшении яркости, достаточно существенно снижается энергопотребление, то есть для того чтобы увеличить срок работы от аккумулятора можно пожертвовать немного яркостью дисплея.
Нажатие «Fn» и Выключает/включает лампу(ы) подсветки экрана. В некоторых моделях также растягивает изображение на весь экран при работе в низком разрешении.
Нажатие «Fn» и Изменяет режим отображения. Пригодится при использовании внешнего дисплея, то есть в том случае, если к Вашему ноутбуку подключен дополнительный монитор /проектор. Режимы бывают следующие: одновременно на дисплей ноутбука и внешний дисплей или только на один из них.

Нажатие «Fn» и Выключить громкость.
Нажатие «Fn» и Уменьшить громкость.
Нажатие «Fn»и Увеличить громкость.
Нажатие «Fn» и Включить/выключит режим малой цифровой клавиатуры, обычно о том, что данный режим включен, сообщает один из светодиодов — индикатор на панели ноутбука. Возникает вопрос: «Что же может включаться, если на клавиатуре ноутбука нет такого дополнения?». Но, поглядев внимательнее, видим, что на некоторых клавишах синим цветом, нанесены не картинки, а цифры от 0 до 9, тире и звездочка, которые как раз и соответствуют символам малой цифрой клавиатуры. Надо отметить, что в некоторых моделях, если позволяет размер, может быть и классическая малая цифровая клавиатура, расположенная справа, на своих отдельных кнопках. В этом случае для её использования достаточно включить режим NumPad (NumLk) и просто нажимать на клавиши.
Нажатие «Fn» и Включить/выключить режим перемещения экрана. Сегодня эта функция используется не очень широко и в разных приложениях результат включения этого режима может быть различным. В программе MSExcel можно увидеть классически смысл применения этого режима. При выключенном режиме ScrollLock клавиши перемещения курсора (стрелочки) будут перемещать курсор по сетке таблицы, а при включенном будет перемещаться экран, курсор при этом будет оставаться в одной и той же ячейке.
Нажатие «Fn» и Цифра 7 при включенном режиме NumLk.
Нажатие «Fn» и Цифра 8 при включенном режиме NumLk.
Нажатие «Fn» и Цифра 9 при включенном режиме NumLk.
Нажатие «Fn» и Символ «/» при включенном режиме NumLk.
Нажатие «Fn» и Цифра 4 при включенном режиме NumLk.
Нажатие «Fn» и Цифра 5 при включенном режиме NumLk.
Нажатие «Fn» и Цифра 6 при включенном режиме NumLk.
Нажатие «Fn» и Символ «*» при включенном режиме NumLk.
Нажатие «Fn» и Цифра 1 при включенном режиме NumLk.
Нажатие «Fn» и Цифра 2 при включенном режиме NumLk.
Нажатие «Fn» и Цифра 3 при включенном режиме NumLk.
Пользователи некоторых моделей ноутбуков могут столкнуться с ситуацией, когда нажатие на привычные клавиши приводит к неожиданному результату и напечатать обычный вопросительный знак становится непросто. К счастью, этому есть объяснение.
Инструкция
Оцените статью!
Способы ввода запятой
Материал из Клавопедии
Перейти к: навигация, поиск
Способы ввода запятой — клавиши, которые нужно нажать, чтобы набрать запятую.
Содержание
- 1 Стандартные способы
- 1.1 Двумя нажатиями
- 1.2 Одним нажатием (английская клавиатура)
- 2 Одним нажатием (русская клавиатура)
- 3 Последовательным нажатием shift и «.»
- 4 Примечания
Стандартные способы[править]
Двумя нажатиями[править]
По умолчанию в раскладке ЙЦУКЕН запятая набирается двумя нажатиями. Чтобы её ввести, нужно нажать на Shift + точка.
Это иногда критикуется, потому что гораздо удобнее было набирать её одним нажатием, ведь запятая достаточно частая. [1]
Одним нажатием (английская клавиатура)[править]
В английской раскладке можно набрать запятую одним нажатием.
Одним нажатием (русская клавиатура)[править]
- С помощью клавиатурных макросов — используя AHK или программируемые клавиатуры. Простейший способ — назначить на клавишу код «цифровая запятая» (скан-код 99). Проблема обычно — найти подходящую клавишу, чтобы была под рукой. Если в клавиатуре используется ISO-раскладка, можно воспользоваться лишним бэкслешем возле левого шифта.
- Исправив системную раскладку. Для этого нужно использовать либо Microsoft Keyboard Layout Creator (требует установки .Net 2.5, на некоторых системах может не завестись), либо уже готовые раскладки. Удобны тем, что можно через правый alt добавить дополнительные символы, типа кавычек-ёлочек. Опять же, нужно найти лишнюю ненужную клавишу, при отсутствии дополнительного ISO-слеша можно пожертвовать слешем обычным (перенеся его на alt-слой).
- Использовать запятую на цифровой клавиатуре. Если с первого раза умеете находить запятую на цифровом блоке и так же быстро возвращаться назад, может быть вы профессиональный пианист и легко сможете исполнить «Венгерскую Рапсодию» Листа в стиле «Тома и Джерри»?
- Сделать свою собственную клавиатуру, на которой будут все необходимые кнопки, и даже больше. На самом деле это не так сложно, как кажется на первый взгляд. Большую часть работы уже проделали за нас: кнопки и выключатели можно заказать на Али, контроллер можно изготовить из обычной arduin-ки (например, используя прошивку qmk), остаётся только изготовить подходящий корпус и соединить всё это между собой.
Последовательным нажатием shift и «.»[править]
Если вы привыкли к отрывистым нажатиям, и удержание Shift вас напрягает, или просто боитесь, что в самый неподходящий момент клавиша Shift отпустится, можно включить режим залипания клавиш. В windows, чтобы включить такой режим, достаточно пять раз нажать клавишу Shift и ответить «да» в открывшемся диалоговом окне.
Примечания[править]
- ↑ http://klavogonki.ru/forum/academy/99/page1/#post11