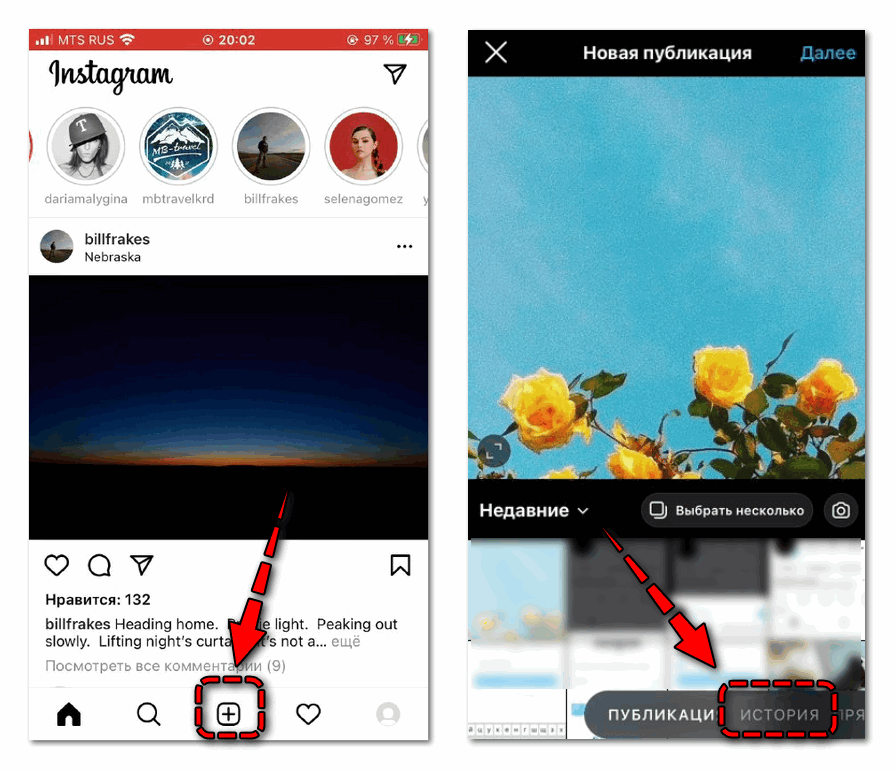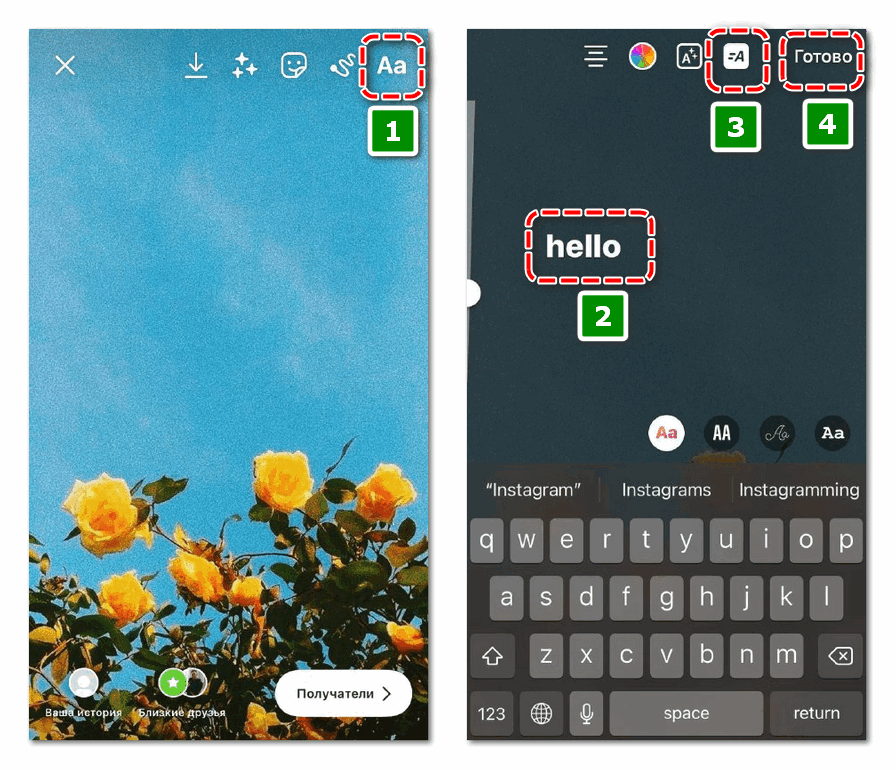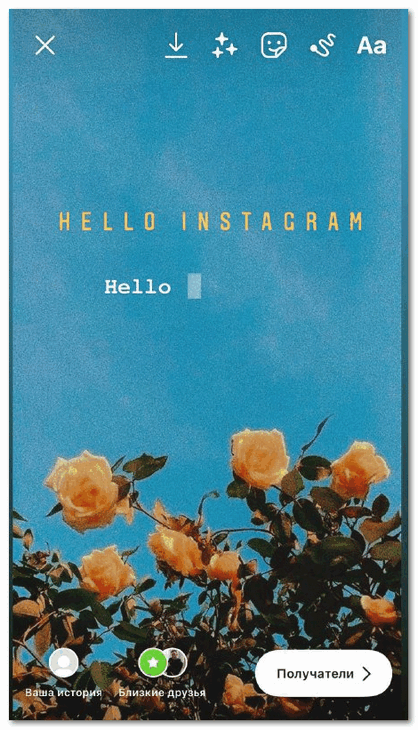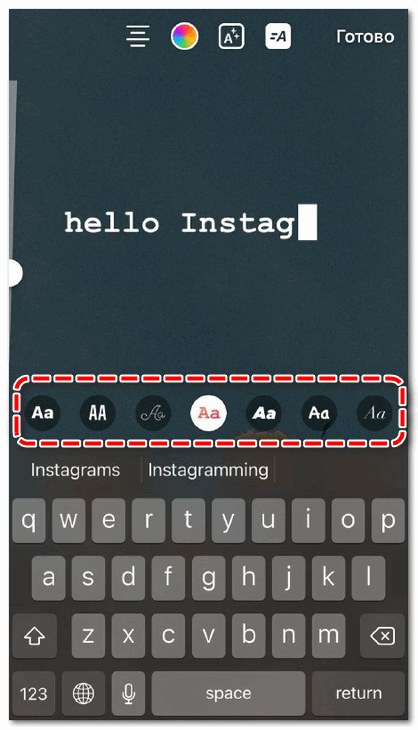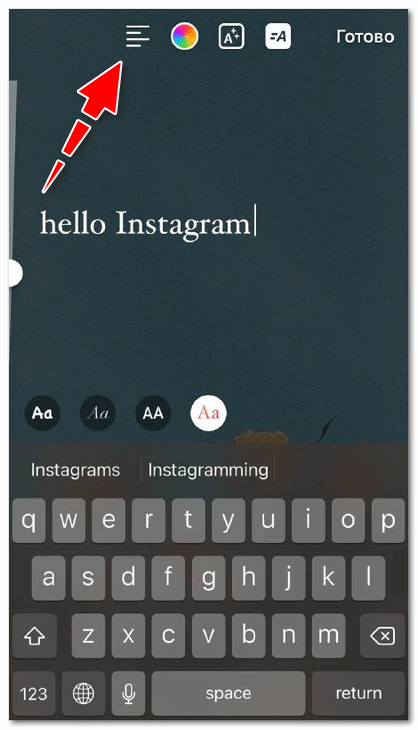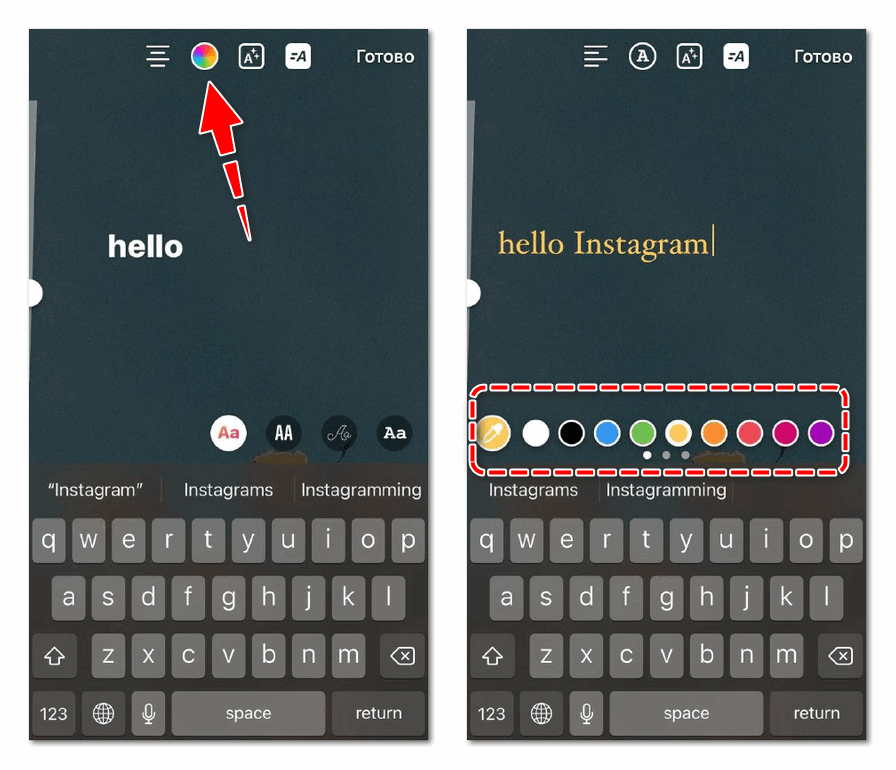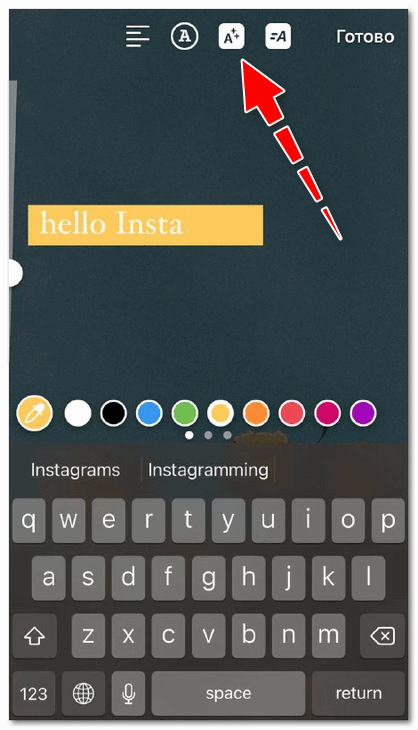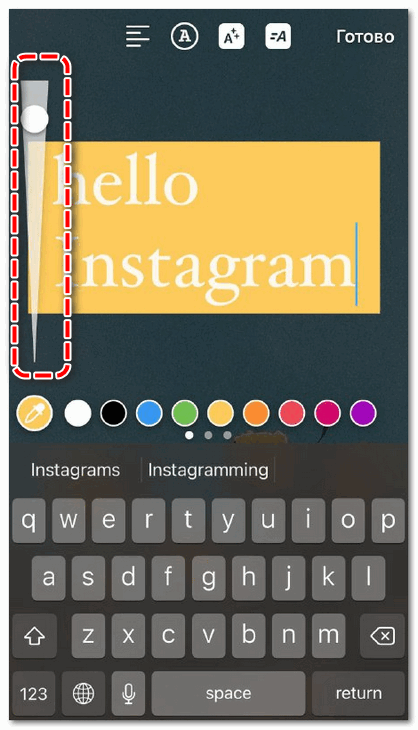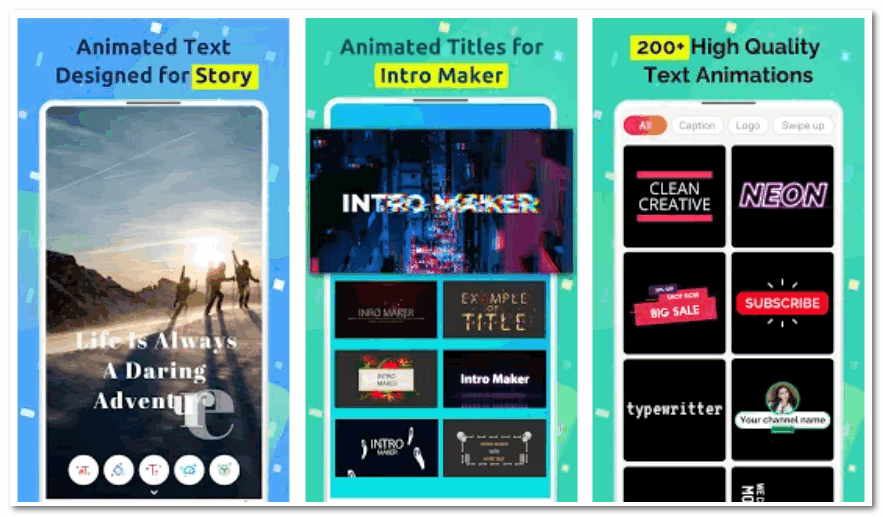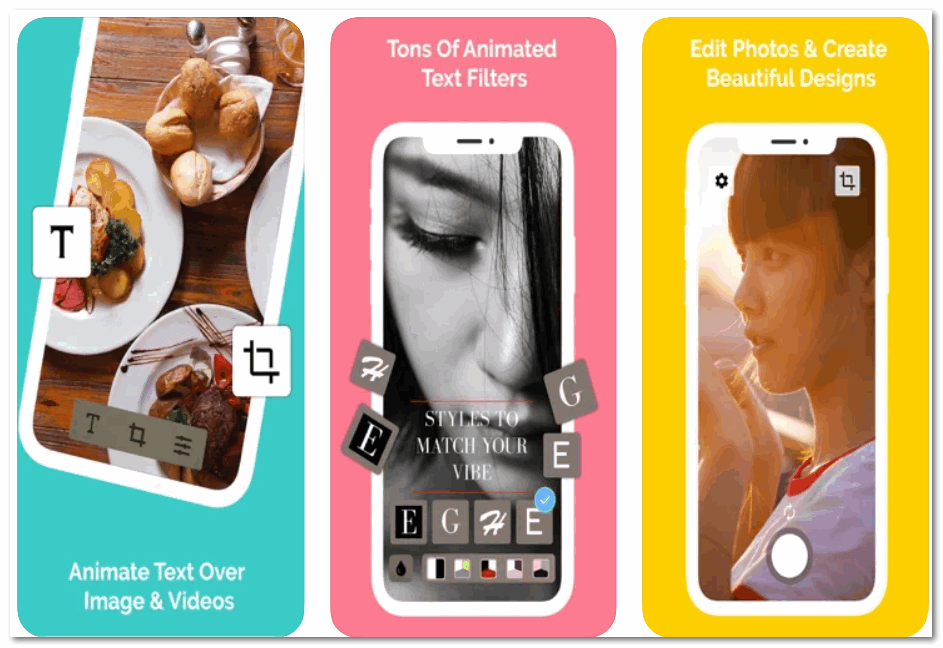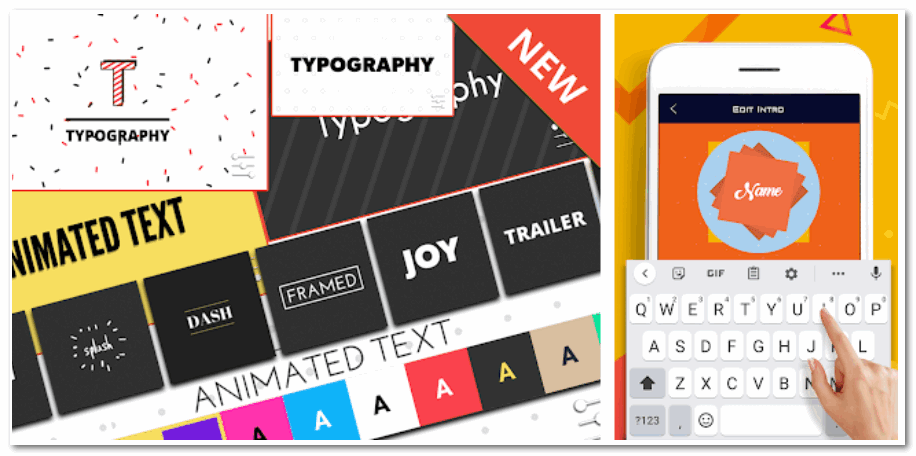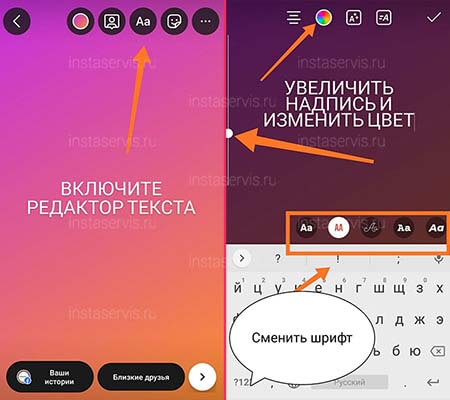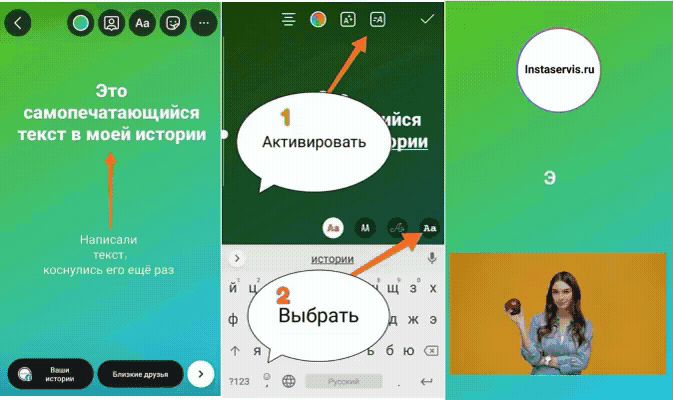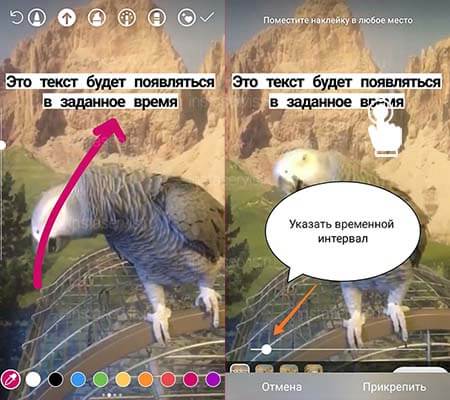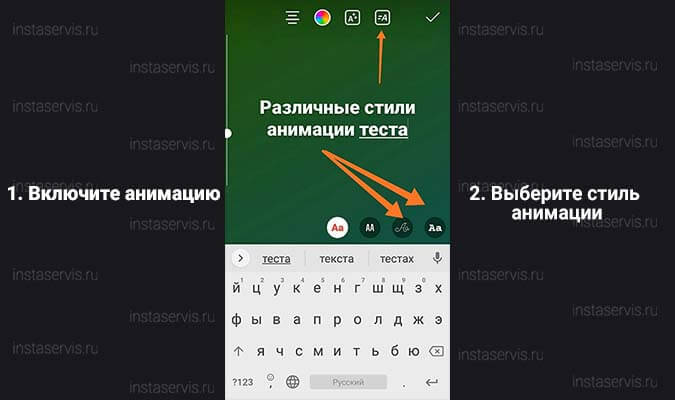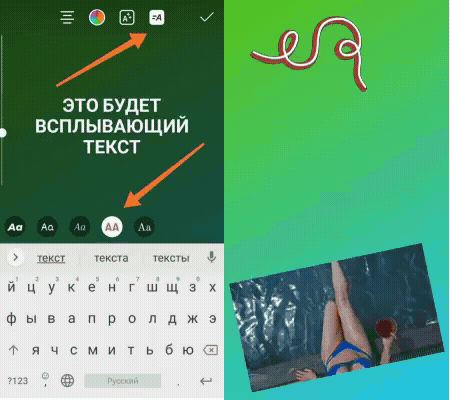Просмотров 2.2k.
Обновлено 13.05.2021
Далеко не всегда простое предложение в публикации может привлечь внимание пользователей. Чтобы разнообразить персональную ленту Instagram, можно сделать печатающийся текст в сторис. Красивая анимация не только увлечет и заставит вникнуть в содержание, также подчеркнет выбранный стиль и атмосферу профиля.
Печатающийся текст в Instagram
Не только картинка определяет привлекательность публикации в Instagram. Значимое место имеет также отдельный элемент, поскольку каждый из них позволяет создать красивую и запоминающуюся сторис. Дополнить изначальную историю можно с помощью текста, а добавить оригинальности помогут анимации.
Применить движущиеся эффекты к тексту в сторис доступно с любого мобильного устройства. Если соответствующая опция отсутствует, рекомендуется обновить Instagram до последней версии.
Как сделать анимированный текст?
Добавить печатающий текст в новой сторис Инстаграм удастся только через скачиваемую версию для смартфона. Социальная сеть не поддерживает соответствующую опцию на компьютере. Поэтому прежде всего потребуется установить мобильное приложение и авторизоваться в системе.
Чтобы сделать в персональной сторис бегущий текст:
- Откройте режим создания истории – кликнуть на «+» в нижней панели и свайпнуть влево.
- Запишите новый или выберите готовый контент из галереи устройства.
Найдите иконку в правом верхнем углу в виде «Аа».
- Введите нужную цитату.
- Примените анимационный эффект с помощью встрой слева кнопки.
- Подтвердите выбор кнопкой «Готово».
- Разместите историю в общей ленте или среди близких друзей.
Представленный алгоритм действий применим к телефонам с любой операционной системой, в том числе к Android и iOS устройствам.
Настройки текста
В социальной сети предусмотрено несколько вариантов анимированного текста в сторис. Всего представлено девять альтернатив. Можно встретить следующие эффекты:
- выпрыгивание слов;
- постепенное или резкое появление предложения;
- печатающийся текст;
- расширение букв во всю ширину экрана;
- подсвечивание.
Тип применяемой анимации для сторис зависит от выбранного шрифта. Чтобы изменить вариант отображения текста в публикации, перейдите в инструмент «Аа» и кликните на подходящий стиль в нижней панели управления. Эффект моментально отобразится в истории в будет повторятся в определенной периодичностью.
Добавить пишущий текст в личной сторис Инстаграм можно при применении четвертого или последнего шрифта к публикации.
Встроенные настройки Instagram позволяют изменять не только шрифт и анимацию в тексте для истории. При желании доступно также задать следующие параметры:
- расположение – первая иконка в верхней панели, автоматически устанавливает текст по центру, слева или справа;
- цвет – значок в виде цветовой палитры, можно выбрать один из представленных оттенков или создать собственный с помощью пипетки;
- обводка – иконка «А» с парой звезд в верхней панели, добавляет вокруг предложения белый фон или рамку в цвет текста;
- размер – параметр в левой части экрана, увеличивает или уменьшает размер простым свайпом вверх или вниз соответственно.
Если недостаточно базового функционала социальной сети для создания оригинальной истории, можно обратиться к сторонним сервисам для обработки фото и видео.
Использование сторонних сервисов
Оригинальные эффекты, позволяющие напечатать движущийся текст в сторис Инстаграм, предусмотрены в мобильных редакторах и онлайн-сервисах для обработки. Примеры рабочих приложений представлены далее.
Hype Text
Добавить цитату поверх фотографии или видео с интересным визуальным эффектом поможет Hype Text. Во внутреннем функционале сервиса предусмотрены различные инструменты для проработки текста, в том числе шрифты, фильтры, обводки, анимации.
Можно выбрать готовый шаблон и изменить исходя из персональных предпочтений. Момент отображения того или иного эффекта можно вручную определить в рамках монтажа. Разнообразить публикацию удастся также музыкальным сопровождением – в редакторе представлена большая библиотека треков.
детальная настройка текста и анимации;
более 200 визуальных эффектов;
тематические шаблоны для быстрой обработки;
встроенный каталог аудиозаписей.
не поддерживается на устройствах iOS.
Скачать Hype Text
Text Animation Maker
Оригинальные фильтры для текста сторис Instagram представлены в Text Animation Maker. Редактор также адаптирован только для смартфонов на базе Android. Количество доступных шаблонов сравнительно меньше, однако функционала сервиса будет вполне достаточно для создания красивой истории.
Пользователям также доступно изменить каждый элемент текста – шрифт, обводки, цветовые схемы, рамки, размер, тип анимации. Для применения визуального эффекта потребуется ввести нужную фразу и задать через панель управления необходимые параметры.
два формата сохранения – MP4 или GIF;
моментальная отправка в Instagram;
порядка 25 текстовых анимации;
простой и понятный интерфейс.
англоязычный интерфейс;
не адаптирован под операционную систему iOS.
Скачать Text Animation Maker
Hype Type
Активные пользователи iOS устройств могут загрузить на смартфон или планшет программу Hype Type. Созданные в редакторе сторис будут выгодно выделяться на фоне других публикаций в общей ленте социальной сети. Участники могут добавить не только личную фразу, также ознакомиться с каталогом цитат по разным тематикам и настроению.
Анимационный эффект, применяемый к тексту, можно обработать с помощью встроенных инструмент. В первую очередь доступно определить общий облик предложений. Специальные опции также позволяют отрегулировать, где и как долго в публикации будет отображаться тот или иной фильтр.
экспорт истории в Instagram непосредственно в редакторе;
множество тематических цитат;
удобные инструменты для обработки изображений и клипов.
нет официальной версии для Android;
встроены платные услуги.
Скачать Hype Type
Legend
Большой ассортимент современных шаблонов разнообразного назначения можно найти в редакторе Legend. Сервис подойдет как для оформления повседневных публикаций, также для историй в рамках маркетинговых кампаний. При желании можно применить готовый макет или создать собственный вариант с нуля.
Даже новичку в обработке фотографий и видео не составит труда сделать красивую картину с движущимся текстом. Управлять сервисом просто через специальную панель управления. Каждый инструмент предполагает десятки вариаций – фоновое изображение, перемещение текста, анимация поверх поста, цветовые схемы, шрифты.
актуальные идеи для публикаций;
встроенный каталог стоковых фото;
свыше 100 анимированных шаблонов;
более 50 эффектов для текста.
возможны сбои в работе;
не поддерживается на iOS.
Скачать Legend
Встроенный функционал Instagram сегодня позволяет применить к тексту в истории разнообразные анимации – от эффекта печатающей машинки до подсветки. Изменить отображение цитат можно также с помощью специальных редакторов для мобильных и десктопных устройств.
Любите их или ненавидите их, истории Instagram — то, где вещи происходят онлайн.

Примечание. В некоторые приложения добавлены интересные функции, позволяющие публиковать пользовательский текст. Например, Hype Text может генерировать случайные романы, мудрость, мотивационные цитаты, которые вы можете использовать.
Имейте в виду, что некоторый анимированный текст только появляется и длится на протяжении всей истории. К счастью, у вас всегда будет визуальная демонстрация эффекта, так что вы можете увидеть это сами.
Например, эффект «Box» из приложения Hype Text отобразит рамку вокруг текста в том виде, в котором он появляется, и они оба медленно исчезнут.
Кроме того, вы можете добавить некоторые другие эффекты, нажав кнопку «эффекты» рядом с «текстом». После того, как вы прошли все комбинации и сделали идеальное фото, самое время его опубликовать.
Вам нужно сохранить изображение, прежде чем публиковать его в Instagram. Вы можете сделать это, нажав на значок галочки в правом верхнем углу экрана.
Приложение сообщит вам, что оно сохраняет, но изображение еще не попадет в ваше хранилище. Вместо этого вы можете выбрать, хотите ли вы сохранить его или поделиться им напрямую в Instagram (или других приложениях).
Если вы хотите поделиться им в Instagram, вот что вам нужно сделать:
- Нажмите кнопку «Поделиться» в нижней части экрана (кнопка выглядит как значок Instagram).
- Выберите «Рассказы», если хотите опубликовать их как рассказ.
- Нажмите «Отправить» в правом нижнем углу экрана.
- Выберите «Ваша история».
Подождите, пока процесс закончится.
После этого закройте стороннее приложение и запустите свой Instagram, чтобы увидеть, есть ли эта история. Если вы все сделали правильно, у вас будет новая блестящая история с текстом, который появляется и исчезает.
Удача (третьей) стороны
Всегда будьте осторожны, прежде чем загружать стороннее приложение, которое ссылается на Instagram или другие социальные сети.
Такие приложения, как Happy Text, проверены миллионами пользователей и имеют положительные оценки. Однако даже если некоторые приложения находятся в официальных магазинах приложений, вы разрешаете им доступ к вашим личным данным.
Следовательно, ваша конфиденциальность и долговечность вашего устройства должны быть главным приоритетом. Когда вы решите это, вы можете легко сосредоточиться на блестящих историях в Instagram.
Ты согласен? Поделитесь своими комментариями в разделе комментариев ниже.
Новый режим «Надпись» в Историях Инстаграм: как работает
Еще одна новинка в популярной социальной сети Инстаграм — функция «Надпись» в Историях. Вы можете добавлять надпись, текст отдельным постом в Истории, добавлять эффект печатания и накладывать другие фильтры, чтобы сделать Историю максимально яркой. Подробности далее под катом.
«Надпись» в Инстаграм: как добавить текст в Истории
Новая фича уже автоматически добавилась пользователям в приложении, но в некоторых регионах ее интеграция может слегка задержатся. В любом случае последнее обновление приложения любителям Историй в Инстаграм определенно стоит установить, так как теперь они могут наполнять свои истории из жизни еще и отдельными яркими текстовыми постами.
Давайте подробнее разберемся, что такое «Надпись» в Историях и как работает эта функция.
- Чтобы получить доступ к ней, необходимо открыть окно создания Истории и с помощью свайпа вправо добраться в нижнем меню до функции «Надпись».
- Далее коснитесь экрана, чтобы ввести текст. После ввода текста можно приступить к редактированию. Здесь доступны следующие возможности: изменение оттенка фона, изменение стиля надписи, возможность добавить эффект печати надписи, добавление полупрозрачного фона в виде фото, выделение текста и т.д. В общем-то вы можете для начала поэкспериментировать, а потом уже публиковать текст в Историю.
Для чего можно использовать новую фичу? Для всего! Это отличный способ передать эмоции и впечатления от только что съеденного гамбургера или просмотренного фильма, это хорошая возможность обратить внимание на какое-то событие или спросить у своих подписчиков о чем-то… Имейте ввиду, что посты с Надписями в Историях также будут оставаться в вашей ленте в течение 24 часов, а потом удаляться, если только вы не добавите их в раздел «Актуальное» и не запостите на главной своего профиля.
Канал с лучшими скидками на технику– здесь. Акции, промокоды, распродажи. Новые скидки каждый день.
Скорее подпишись!
Нашли ошибку, пожалуйста, выделите текст и нажмите Ctrl+Enter.
Тэги: Instagram
Содержание статьи
- Как печатать в сторис Инстаграм текст на фоне
- Как сделать печатающийся текст в сторис в Инстаграм
- Как сделать бегущую строку в Инстаграм в сторис
- Как сделать появляющийся текст
- Анимированный текст в сторис Инстаграм
- Приложения для анимации текста в историях
- Как сделать всплывающий текст в сторис в Инстаграм
- Почему нет анимированного текста в Инстаграм сторис
Как печатать в сторис Инстаграм текст на фоне
Анимация текста в Инстаграм появилась не так давно. Пользователи могут печатать фразу на фото на определенном фоне. Для того, чтобы создать привлекающий внимание контент, понадобится придерживаться следующего алгоритма действий:
- Нажимаем на значок «+» и открываем режим создания истории.
- Выбираем загружаемое фото.
- Кликаем на кнопку «Аа» в правом верхнем углу.
- Пишем текст.
- Нажимаем на кнопку в виде цветного кружка.
- Выбираем цвет для заливки.
- Кликаем на кнопку «Готово».
- Публикуем историю.
В Инстаграм можно выбирать стиль и размер шрифта. Последний параметр регулируется с помощью ползунка, расположенного слева. Самым популярным считается печатный шрифт.
Цвет можно выбрать из стандартных или создать собственный оттенок с помощью пипетки. Подробнее о красивом оформлении надписей написано в статье: Как в сторис Инстаграм делать надписи и красиво их оформлять.
В историях можно сделать анимацию текста как встроенными инструментами, так и сторонними приложениями, о которых речь пойдёт далее, в том числе об анимации имитирующей печатную машинку.
Как сделать печатающийся текст в сторис в Инстаграм
Чтобы сделать печатающийся текст, то есть повторить эффект печатной машинки, необходимо выполнить следующее:
- Написать фразу;
- Нажать «Далее»;
- Коснуться текста, чтобы активировать текстовый редактор;
- Включить анимацию, кликнув по иконке «А», четвертая справа;
- Выбрать стиль анимации в нижней панели управления, для печатающегося текста четвертая с лева на право.
Печатающий шрифт будет отображаться, если выбрать четвертый или последний стиль. На iphone и Андроид анимационные эффекты одинаковые.
В сети можно встретить различные идеи постов для блогеров, например: сторис c музыкой в Инстаграм. Но для того, чтобы сделать действительно оригинальный пост, можно разместить фото с надписью, которая печатает сама, тем самым акцентировать внимание целевой аудитории на ней.
Статьи по теме:
- Как удалить актуальное из историй в Инстаграм
- Как подписать актуальное в Инстаграм с парнем или друзьями
Как сделать бегущую строку в Инстаграм в сторис
Для создания в сторис Инстаграм бегущей строки, которая бежит от края до края, нет стандартных инструментов, но можно использовать сервис Supa.
Видео с бегущей строкой делается в Супа, а стикеры добавляются уже непосредственно в самой Инстаграм.
Алгоритм создания бегущей строки для сторис Instagram в сервисе Supa:
- Перейдите на сайт Supa.ru;
- Начните создавать историю по шаблону или с нуля;
- Добавьте текст на страницу;
- Разместите блок текста за пределы правого края;
- Активируйте режим анимации «Стартовая» и укажите направление «Слева»;
- Анимации «Основная» и «Финальная» отключите;
- Скачайте видеоклип и опубликуйте его в своей истории.
У видео–редактора Supa очень широкие возможности для создания анимированных историй, освоив все или часть его инструментов можно в значительной степени улучшить качество создаваемого контента.
Как сделать появляющийся текст
Появляющийся текст в истории Инстаграм можно сделать на видео, применив инструмент задержки появления по времени..
В этом случае понадобится придерживаться следующего алгоритма:
- Написать на видео нужный текст;
- Зажать надпись;
- С помощью ползунка времени, который появится внизу, выбрать нужный отрезок;
- нажать кнопку «Готово».
Двигающийся или бегущий текст устанавливается и на фото. Для этого нужно нажать на значок в буквы «А» с двумя полосками и выбрать нужный стиль. В приложении предусмотрена различная анимация, в том числе набирающийся текст.
Анимированный текст в сторис Инстаграм
Анимированный текст в сторис позволяет разнообразить контент, сделать его привлекательней, заострить внимание на чем-то определенном. Для этого в социальной сети имеются свои встроенные инструменты.
Для того, чтобы сделать анимацию, достаточно написать текст, нажать на кнопку в виде «Аа» и выбрать один из стилей. Каждый из них имеет свой эффект.
В сторис можно сделать движущийся текст, исчезающий, мерцающий др. Пользователь имеет возможность сделать так, чтобы надпись двигалась.
Многие блогеры предпочитают использовать бегающий текст. Всего в социальной сети предусмотрено девять эффектов для надписей. Среди них:
- выпрыгивание слов;
- подсветка текста;
- расширение букв;
- печатающийся текст и др.
Чтобы добить максимального отклика у своей целевой аудитории и «заставить» её делать реакции, нужно экспериментировать с надписями и определить самые работающие связки.
Приложения для анимации текста в историях
Помимо стандартных инструментов пользователям предлагается делать двигающиеся надписи и другие эффекты в сторонних приложениях.
Среди утилит можно отметить Hype Type. Созданные истории будут выделяться на фоне других. Пользователь имеет возможность не только настроить анимацию, но и установить время, которое будет сохраняться эффект. К плюсам приложения относят функциональность и простоту. Среди недостатков отмечают то, что оно доступно только владельцам iPhone. Официальной версии для Андроид на данный момент не вышло.
Скачать с Play Маркет
Редактор Legend позволяет готовить как сторис, так и публикации. В приложении можно выбрать готовый шаблон или создать собственный контент. К достоинствам редактора относят несколько десятков эффектов анимации для фото. В утилиту встроен каталог стоковых фото, из которых можно выбрать любое понравившееся. Программа предназначена для устройств, работающих на Android.
Скачать с App Store
Как сделать всплывающий текст в сторис в Инстаграм
Выплывающий текст в сторис делается стандартными инструментами или встроенными приложениями. В первом случае изначально делается надпись. Далее нажимается кнопка «Аа» и выбирается стиль.
С помощью шрифтов можно сделать появляющийся текст. Всего встроенными инструментами предусмотрено три варианта.
Чтобы сделать всплывающий текст, необходимо:
- открыть режим добавления истории;
- выбрать инструмент «Аа»;
- ввести текст;
- нажать кнопку «А» с двумя полосками;
- в нижней части экрана выбрать шрифт.
Чтобы сделать текст, появляющийся постепенно, нужно нажать на седьмой стиль шрифта. Кроме того, всплывающие фразы можно сделать с помощью третьего и предпоследнего варианта.
Эффект доступен и в некоторых сторонних утилитах. Достоинство их использования заключается в том, что пользователи могут регулировать настройки. При необходимости эффект может длиться всего некоторое время или оставаться на протяжении всего времени, пока будет демонстрироваться история.
Почему нет анимированного текста в Инстаграм сторис
У некоторых пользователей возникает вопрос, почему нет значка анимации для текста в сторис.
Данная ситуация может сложиться по следующим причинам:
- проблемы с приложением;
- приложение не обновилось;
- устаревшая операционная система;
- обновление не вышло на территории страны, где проживает пользователь.
В первом случае необходимо посетить Магазин приложений и загрузить последнюю версию. Для того, чтобы это сделать, можно нажать и удерживать иконку программы. Это позволит вызвать меню с дополнительными возможностями. В некоторых устройствах с его помощью можно установить последнюю версию приложения.
Если устарела операционная система, то следует зайти в основное меню на смартфоне и посмотреть сведения. В настройках выбираем пункт «Основные», «О телефоне», «Обновление ПО». Здесь нужно посмотреть версию операционной системы, а при необходимости установить последнюю.
В случае, когда пользователь находится в стране, где не поддерживается обновление, сделать печатающий текст или другие анимированные эффекты получится только через сторонние утилиты.
Разработчики Инстаграма постоянно совершенствуют свой продукт. Для того, чтобы разнообразить контент, пользователи могут использовать различные инструменты. Среди них анимация текста в историях социальной сети. Разработчики предлагают несколько вариантов эффектов.
Как сделать эффект печатающегося текста на видео? Давайте посмотрим, как это можно воплотить в реальность.
Примечание
Такой эффект можно сделать в любом приложении для видеомонтажа. В этом примере выбрана программа Videoleap. Скачать из AppStore или Google Play.
Инструкция
Допустим, у вас идет какой-то видеоряд, и вы хотите поверх картинки сделать эффект текста, который пишется сам. Как сделать подобное? Все довольно просто.
1 этап:
- Включить запись экрана на смартфоне.
- Создать историю.
- При создании сторис на черном фоне напечатать нужный текст.
- Выключить запись экрана.
2 этап:
- Открыть любое приложение для видеомонтажа. Например, Videoleap.
- Нажать на белый плюсик в красном квадрате и загрузить любое видео в качестве бэкграунда.
- Еще раз нажать на плюсик и загрузить запись экрана с набранным текстом, которая только что была сделана. В итоге будет 2 видеозаписи, которые расположены на одной дорожке.
- В видео, где печатается текст, обрезать все лишнее, чтобы осталась только анимация текста.
- Пальцем зажать дорожку с этим видео и поместить ее над первым видео с бэкграундом. Они должны быть друг над другом.
- По желанию размер записи экрана с текстом можно увеличить/уменьшить/перенести и тд.
Этап 3:
- Затем в нижнем меню нажать на вкладку Смешение.
- Выбрать функцию Осветление. Фон верхнего видео станет прозрачным.
- Если нужно убрать лишние элементы на видео, то надо выбрать пункт Маска в нижнем меню.
- А затем выбрать пункт Зеркальная. Выбрать ту область с текстом, которая должна присутствовать на видео.
- Готово! Сохранить видео.
Пример
Получается примерно вот такое:
Сорви овации
Будьте самыми стильными! Используйте суперэффекты:
- Фильтры и маски для ТикТока.
- Бьюти приложения для видео.
- Красивые шрифты.
- Видеоредакторы.
- Убрать предмет с фото.
- Flat Lay раскладка.
- Оживить фото.
- Соединить 2 фото в 1 лицо.
- Акварельные мазки.
- Надпись в круге на фото.
- Изменить цвет предмета на фото.
- Топ-20 лучших фильтров VSCO.
- Рамки (большая коллекция).
- Двойная экспозиция.
- Снимки в стиле Полароид.
Еще куча лайфхаков, секретов обработки, лучших фильтров и необычных масок. А также о том, как сделать радугу на лице, наложить текст, правильно разложить раскладку на фото, описано в сборной большой статье. Кликайте на картинку!
Теперь вы знаете, как сделать эффект печатающегося текста на видео. Пользуйтесь этим простым лайфхаком, чтобы оформлять свои работы.
Спасибо за ваше потраченное время
Stories значительно превосходят обычные посты по частоте публикаций. Чтобы выделиться на фоне конкурентов, блогерам и бизнесу нужно учиться разным вариантам использования историй. Одним из них является текстовые истории.
В сегодняшней статье вы узнаете, как добавить текст в обычном режиме Сторис, а также создать текстовую историю. Получите пошаговые инструкции по оформлению текста – эти фишки сделают ваши Stories привлекательными для аудитории.
Как сделать текст в Сторис Instagram
Рассмотрим оба способа вставить надпись в историю.
Создание текстовой Stories
Вариант для тех, кто хочет добавить текст без фонового видео или снимка. Вы можете опубликовать слова в ярком оформлении. Для этого при создании новой истории выберите в нижнем меню пункт «Создать» и режим «Аа».
Затем коснитесь экрана и введите нужный текст.
В этом режиме по умолчанию стоит классический шрифт. Вы можете его поменять, кликнув по названию шрифта вверху экрана. Всего их пять: «Классический», «Модерн», «Неон», «Печатная машинка» и «Жирный».
Также можно изменить цвет подложки. Щелкните по цветовому кругу сверху для просмотра доступных цветовых градиентов.
Если вы хотите изменить цвет текста, выберите кружок с нужным оттенком внизу экрана или нажмите на пипетку для более точного подбора цвета.
Чтобы выровнять текст по центру, правому или левому краю, коснитесь соответствующей иконки вверху экрана.
Также есть возможность выделить текст, нажав на иконку с буквой «А».
В конце редактирования кликните на галочку в правом верхнем углу экрана – текстовая история будет создана. Вы перейдете в стандартный режим Сторис, где сможете отредактировать контент, как другие исчезающие посты.
Добавление текста на Сторис в обычном режиме
После выбора изображения коснитесь иконки «Аа» в верхней части дисплея.
Введите текст и после редактирования нажмите на галочку.
Оформление текста в истории Инстаграм
Далее вас ждут разные фишки для оформления текста в Сторис. Они помогут сделать надпись оригинальной, тем самым привлечь внимание подписчиков.
Как изменить шрифт
Помимо встроенных шрифтов, можно использовать необычные. Для этого необходимо скачать приложение «Over» и понравившийся шрифт из интернета (в формате OTF).
После скачивания файла со шрифтом выберите пункт «Открыть в программе Over».
Появится уведомление, что шрифт удачно установлен. Нажмите «Ок».
Зайдите в «Create», выберите нужный вам фон (например, белый). Задайте нужный размер и нажмите на галочку. Нажмите на раздел «Text» в нижнем меню.
Напишите текст, под ним вы увидите загруженный шрифт. В этой панели будут находиться все установленные ранее шрифты – их можно менять.
Также вы можете поворачивать текст и менять его расположение, перетаскивая слова пальцем.
Как изменить размер текста
Размер надписи регулируется ползунком в левом краю экрана. Слова также можно делать меньше или больше касанием двух пальцев: разводите пальцы для увеличения надписи и сводите для уменьшения.
Как изменить цвет шрифта
Для дополнительной стилизации надписи вы можете изменить ее цвет. Просто выберите нужный оттенок под текстом.
Чтобы получить доступ к большей палитре расцветок, кликните на нужный цвет и удерживайте его до открытия цветового спектра.
Как сделать разноцветный текст
Вы можете изменить цвет отдельных слов и букв – выделите их и выберите нужный оттенок.
Лайфхак для быстрого создания радужного текста.
- Выделите надпись, которую вы хотите сделать разноцветной.
- Удерживая выделение одним пальцем, другим коснитесь нужного цвета до открытия расширенной палитры.
- Держа один палец на палитре и один на буквах, проведите ими в разные стороны: по градиенту вправо, по тексту влево. Если вы все сделали одновременно, буквы раскрасятся в разные цвета.
Как сделать 3D текст
По умолчанию такая функция отсутствует, но создать эффект вполне реально.
Напишите нужное слово черным цветом, затем то же слово, но с другим оттенком. Поместите надпись одного цвета на надпись другого цвета с небольшим смещением – 3D эффект готов!
Как сделать анимацию текста
Для добавления анимированной надписи вам понадобится бесплатное мобильное приложение «Hype Type».
Запустите программу и загрузите картинку для фона. После загрузки на изображении появится фраза «Double tap to edit». Дважды нажмите на нее и введите нужный вам текст. Нажмите «Далее».
Чтобы изменить цвет анимации и текста, выберите «Т». После того как картинка превратится в видео, сохраните его и загрузите в Сторис.
Заключение
Текст – важное дополнение истории, а оригинальное оформление текста – ее изюминка. С использованием нестандартных шрифтов, выравнивания, анимации и других эффектов ваши Stories станут уникальными.
Смело экспериментируйте и пробуйте разные варианты оформления историй. Так вы сможете выделиться на фоне конкурентов и привлечь внимание аудитории.
Полезные ссылки:
- Как настроить массовые реакции в сторис
- Как настроить отложенный постинг историй в Инстаграм
- Шпион за подписчиками в Инстаграм
Содержание
- Способ 1: Стандартные средства
- Вариант 1: Добавление текста
- Вариант 2: Инструменты рисования
- Вариант 3: Стикеры
- Способ 2: Сторонние приложения
- Вариант 1: Fontify
- Вариант 2: Snapseed
- Вопросы и ответы
Способ 1: Стандартные средства
Чтобы создать надпись в истории, вполне можно ограничиться стандартными средствами, на выбор используя отдельную функцию добавления текста, инструменты для рисования или наклейки. Каждый инструмент напрямую связан с редактором сторис из официального приложения.
Читайте также: Создание историй в Instagram с телефона
Вариант 1: Добавление текста
- После перехода к редактору сторис на верхней панели коснитесь кнопки «Аа», чтобы включить инструмент добавления текста. Кроме того, можете просто коснуться любой области на экране.
- Добавьте текст, который хотите видеть на фотографии. Шрифт можно изменить с помощью нижней панели, тогда как за размер отвечает ползунок слева.
Цвет текста меняется через палитру, доступную при нажатии по отмеченному значку. Здесь же можете добавить фон, каждый из которых стилизован строго под шрифт, выбранный ранее.
- В рамках одного слоя с текстом нельзя комбинировать разные стили. Однако в то же время здесь нет ограничений на количество элементов данного типа, что создает частичную вариативность.
Чтобы сохранить конечный результат, используйте галочку в правом верхнем углу экрана. После этого публикация производится по аналогии с любой сторис, так как текст является всего лишь одним из элементов редактора.
Вариант 2: Инструменты рисования
- Для создания текста в истории с помощью инструментов рисования следует подготовить содержимое и коснуться указанной на скриншоте кнопки в редакторе приложения. После этого сразу можете выбрать одну из кистей, установить цвет, а также изменить размер.
- Менять различные параметры можно прямо в процессе написания текста. К сожалению, здесь отсутствуют какие-либо вспомогательные элементы для создания надписей.
Как и ранее, сохранение производится с помощью галочки в углу экрана. При этом до публикации сторис вы всегда можете вернуться к редактору и внести изменения.
Вариант 3: Стикеры
- Последний способ добавления надписей заключается в использовании стикеров, предоставляемых приложением в огромных количествах на бесплатной основе, некоторые из них содержат тематический текст. Чтобы перейти к полному списку, коснитесь иконки наклейки на верхней панели и во всплывающем окне выберите подходящий вариант.
- Если вы хотите вручную указать текст, оптимальным будет стикер опроса, хештега, упоминания, вопроса или же теста. Каждый из вариантов имеет ряд собственных настроек вроде изменения цвета касанием, а также может быть размещен в любой точке истории.
- В качестве дополнительного решения можете прибегнуть к поиску в разделе с наклейками, чтобы отыскать конкретную подпись. Как правило, здесь имеются лишь анимированные надписи на английской языке, редактировать которые нельзя.
Сохранение конечного результата в данном случае не требуется, так как размещение производится сразу на главной странице редактора. При это не стоит забывать, что представленные методы можно комбинировать между собой.
Способ 2: Сторонние приложения
Если вас не устраивают стандартные возможности Инстаграма, всегда можно воспользоваться сторонними приложениями для Android или iOS, предоставляющими различные стили оформления. Нами будет рассмотрено лишь два совершенно разных варианта, однако на просторах Плей Маркета и App Store существует множество альтернативных программ.
Вариант 1: Fontify
- Данное миниатюрное приложение представляет собой библиотеку различных шрифтов, позволяющую создавать и копировать текст, который впоследствии задействуется в официальном клиенте. Чтобы воспользоваться программой, произведите установку по одной из представленных ниже ссылок и после открытия заполните текстовое поле «Text to copy».
Скачать Fontify из Google Play Маркета
Скачать Fontify из App Store - Из списка доступных вариантов выберите подходящий путем одиночного касания соответствующей строки. После этого нажмите «Copy» и убедитесь, что на экране отобразилось всплывающее уведомление «Text copied».
- Создайте или перейдите к заранее подготовленной истории в Инстаграме, выберите инструмент «Текст» по аналогии с первым способом инструкции и зажмите любое место экрана на несколько секунд. Для добавления скопированных символов воспользуйтесь кнопкой «Вставить» над полем для ввода текста.
На экране отобразится текст в стиле, который был выбран через рассматриваемое ПО. Безусловно, вы можете без ограничений применять различные эффекты, будь то позиционирование, масштабирование, изменение цвета и прочее.
Вариант 2: Snapseed
- Приложение Snapseed является полноценной альтернативой стандартному редактору сторис в Instagram и предоставляет множество интересных и, что немаловажно, бесплатных стилей для оформления текста. Загрузите программу и на главной странице воспользуйтесь кнопкой «+» или «Открыть», чтобы перейти к выбору фонового изображения, при этом обязательно предоставив доступ к файлам в памяти устройства.
Скачать Snapseed из Google Play Маркета
Скачать Snapseed из App StoreДополнительно можете воспользоваться «Настройками», доступными для открытия через меню «…» на главном экране. По большей части это относится к параметрам качества фотографий после обработки.
- С помощью файлового менеджера выберите изображение, которое нужно использовать в качестве фона. К сожалению, здесь поддерживаются только статичные картинки.
- Оказавшись на странице редактора, внесите изменения, если нужно, и перейдите на вкладку «Инструменты». Из представленного списка выберите «Текст».
- Коснитесь любой точки на экране, чтобы разместить базовый шаблон. После этого дважды тапните по появившемуся блоку и заполните текстовое поле на свое усмотрение.
- Выполнив сохранение при помощи кнопки «ОК», можете сразу ознакомиться с результатом. Если вас не устраивает цвет текста, можете коснуться первой вкладки на нижней панели и выбрать подходящий оттенок из достаточно обширной палитры.
На следующей странице из того же меню предоставляется возможность изменения прозрачности шаблона. Более того, можете нажать кнопку «Инвертировать», чтобы закрасить основную часть фона, оставив только текстовое содержимое.
Если хотите поменять стиль оформления, перейдите на последнюю вкладку и выберите подходящий вариант, будь то просто шрифт или полноценный шаблон. Доступно здесь достаточно много вариантов, однако некоторые могут быть заблокированы из-за отсутствия поддержки кириллицы.
- Завершив с редактированием сторис, коснитесь галочки в правом нижнем углу экрана. Для публикации результата в Инстаграм следует нажать «Экспорт» и во всплывающем окне выбрать «Поделиться».
Из доступных вариантов коснитесь «Stories» и, оказавшись в официальном приложении, внесите изменения стандартными средствами. К примеру, если фотография имеет прямоугольную форму, можно произвести масштабирование.
Учитывайте, что при сильном увеличении содержимое может искажаться из-за качества. Сохранение результата выполняется путем нажатия кнопки с изображением стрелки.
Мы рады, что смогли помочь Вам в решении проблемы.
Опишите, что у вас не получилось.
Наши специалисты постараются ответить максимально быстро.
Помогла ли вам эта статья?
ДА НЕТ
Еще статьи по данной теме: