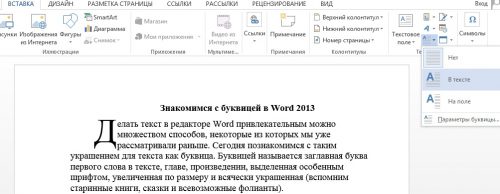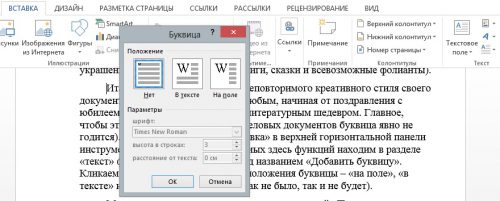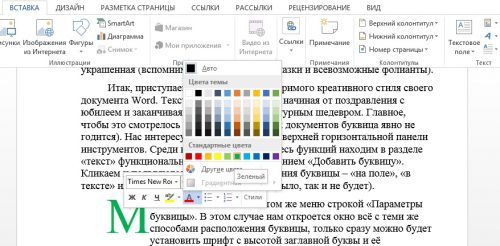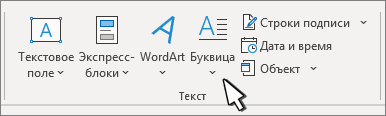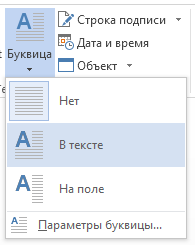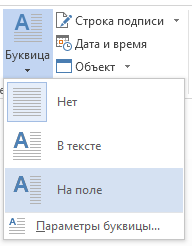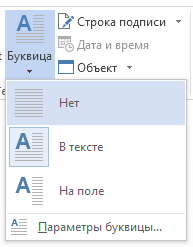Создание буквицы в Microsoft Word 2013
7.05.2014 — 23:32 обсудить 25883+
размер текста
Сделать написание в редакторе MicrosoftWord привлекательным можно множеством способов, некоторые из которых мы уже рассматривали раньше. Сегодня познакомимся с таким украшением для текста как буквица.
Буквица — заглавная буква первого слова в тексте, главе, произведении, выделенная особенным шрифтом, увеличенная по размеру и всячески украшенная (вспомним старинные книги, сказки и всевозможные фолианты).
Как сделать буквицу в «ворде»
Итак, приступаем к созданию неповторимого креативного стиля своего документа Word. Текст может быть любым, начиная от поздравления с юбилеем и заканчивая собственным литературным шедевром. Главное, чтобы это смотрелось уместно (для деловых документов буквица явно не годится):
- Нас интересует меню «Вставка» в верхней горизонтальной панели инструментов.
- Среди всех предлагаемых здесь функций находим в разделе «текст» функциональную вкладку под названием «Добавить буквицу».
- Кликаем и появляются варианты расположения буквицы – «на поле», «в тексте» или «нет» (то есть буквицы как не было, так и не будет).
- Можно воспользоваться в этом же меню строкой «Параметры буквицы». В этом случае нам откроется окно всё с теми же способами расположения буквицы, только сразу можно будет установить шрифт с высотой заглавной буквы и её расстоянием относительно текста. Смотрим скриншот и пробуем!
Примечание! Чтобы функция добавления буквицы стала активной, нужно сначала написать в документе хотя бы одно слово!
Оформление Буквицы
А теперь самое интересное – начинаем экспериментировать с шрифтами и цветами буквицы. Для этого можно выделить заглавную букву с помощью удержания левой кнопкой мыши (или зажав клавишу Shiftстрелками влево или вправо выделить букву) и затем кликнуть по ней правой кнопкой. Откроется меню с функциями, в котором задаём все интересующие параметры, а потом любуемся тем, что получилось!
Вместо послесловия
Очень доступный способ преобразить визуальное отображение текстового массива, при этом не прибегая к сложным надстройкам и вставке дополнительных объектов.
Буквица – это большая заглавная буква (первая в строке), которая ставится в начале глав или документов. В первую очередь применяется она для привлечения внимания, например, в приглашениях или информационных бюллетенях, особенно часто встречается в детских книгах. Используя базовый инструментарий текстового редактора Microsoft Word тоже можно сделать буквицу, и об этом мы расскажем в данной статье.
Примечание: Не стоит путать понятия «буквица» и «красная строка». Настоящая статья будет посвящена первой, а о второй мы ранее писали в отдельном материале.
Читайте также: Как в Word сделать красную строку
Создание буквицы в Ворде
Буквица может быть двух видов — обычная и на поле. В первом случае текст обтекает ее справа и снизу, во втором — текст располагается только справа, имея вид колонки.
Читайте также:
Как в Word сделать колонки
Как сделать обтекание картинки текстом в Word
Для добавления буквицы в Ворде выполните следующие действия:
- Поместите указатель курсора (каретку) в начале абзаца, в котором необходимо установить буквицу, и перейдите во вкладку «Вставка».
- В группе инструментов «Текст», расположенной на панели быстрого доступа, нажмите кнопку «Буквица».
- Выберите один из двух доступных вариантов размещения, ориентируясь на его превью в выпадающем меню и отображение в документе. Последнее доступно по наведению указателя курсора на соответствующий пункт.
- В тексте;
- На поле.
После того как вы кликните левой кнопкой мышки (ЛКМ) по предпочтительному варианту, буквица будет добавлена в обозначенном ранее месте текстового документа.
Примечание: Буквица добавляется в текст в качестве отдельного объекта, но изменять ее можно точно так же, как и любой другой текст. Кроме того, в меню кнопки «Буквица» есть пункт «Параметры буквицы», в котором можно выбрать для нее предпочтительный шрифт, задать высоту в строках (количество), а также указать расстояние от текста.
Читайте также: Форматирование текста в Ворде
Вот так просто можно поставить буквицу в текстовом документе Microsoft Word и придать ей именно тот вид, который вы захотите. Дополнительно рекомендуем ознакомиться с представленной по ссылке выше статьей, которая поможет правильно оформить весь текст в документе и подготовить его к печати, публикации или отправке другим пользователям.
Читайте также: Печать документов в Ворде
Мы рады, что смогли помочь Вам в решении проблемы.
Опишите, что у вас не получилось.
Наши специалисты постараются ответить максимально быстро.
Помогла ли вам эта статья?
ДА НЕТ
Еще статьи по данной теме:
Буквица — большая красивая буква, используемая в качестве декоративного элемента в начале абзаца или раздела. Рассмотрим на скриншотах, как получается буквица в Ворде (Word).
Содержание:
1. Нужно сделать буквицу в Ворде
2. Как изменить цвет буквицы и контура
3. Можно изменить размер буквицы
4. Положение буквицы в абзаце
5. Параметры буквицы
6. Удалить буквицу
7. Видео: Буквица в Ворде — большая декоративная буква в начале абзаца. Как ее вставить?
Как сделать буквицу в Ворде
Рис. 1. Чтобы сделать буквицу в Ворде, выделяем букву. В меню кликаем Вставка, затем — WordArt. Выбираем стиль WordArt.
В качестве буквицы обычно выбирают первую букву в начале абзаца. Откроем текстовый редактор Ворд, выделим первую букву в тексте (цифра 1 на рис. 1), чтобы сделать из нее буквицу.
В верхнем меню Ворда имеется вкладка «Вставка» (2 на рис. 1). Там есть WordArt (3 на рис. 1), в котором можно выбрать любой стиль, например, WordArt 6.
Рис. 2. Окно» Изменение текста WordArt» в Ворде. Для буквицы можно изменить шрифт, размер, выделить ее жирным или курсивом.
После того, как будет выбран стиль WordArt, появится окно «Изменение текста WordArt» (рис. 2). Можно подобрать другой шрифт для буквицы, какой нравится, а также можно выбрать любой размер буквы. Можно эту букву выделить жирным, либо курсивом. Когда выбор сделан, нажимаем «OK». Получилась буквица черного цвета.
Как изменить цвет буквицы и цвет контура
Рис. 3. Чтобы изменить цвет буквицы, кликаем «Заливка фигуры», а для выбора другого цвета границы — «Контур фигуры».
Когда открыт WordArt, можно нажать «Заливка фигуры» и выбрать, к примеру, темно-красный цвет. Для контура фигуры тоже можно выбрать любой цвет, чтобы получилась симпатичная буквица.
Можно изменить размер буквицы
Размер буквицы меняют, чтобы увеличить ее или уменьшить.
Нужно кликнуть по буквице, тогда она будет выделена, то есть, появятся маленькие прямоугольнички есть со всех сторон (рис. 3). Если подвести мышку к этим прямоугольничкам, мышка меняет форму на двунаправленную стрелку. Это означает, что есть возможность растянуть эту букву по ширине, либо — в длину.
Если мышку подвести к любому из четырех углов, и она поменяет форму на двунаправленную стрелку, можно буквицу увеличить или уменьшить сразу и в длину, и ширину. Наглядно показываю в видео ниже.
Положение буквицы в абзаце
Рис. 4. В меню «Буквица» есть положение «Нет» — это то, которое показано на этом скриншоте.
Как изменить расположение буквицы в абзаце? В меню «Вставка», рядом с «WordArt» есть еще «Буквица». Кликаем на «буквица». На рис. 4 показан формат «Нет» и как выглядит расположение буквицы при этом формате.
Второй вариант — формат «В тексте» (рис. 5). Буквицу можно расположить в тексте так, что она будет растянута на несколько предложений. На рис. 5 буквица захватывает сразу три предложения.
Рис. 5. Расположение буквицы «В тексте».
Третий вариант — формат «На поле» (рис. 6). Буквица находится отдельно от всего текста.
Рис. 6. Положение буквицы «На поле».
Параметры буквицы
Рис. 7. Параметры буквицы.
Параметры для буквицы действуют только, если выбрать форматы «В тексте» или «На поле». С помощью параметров можно поменять высоту строки. Можно увеличить расстояние от текста (рис. 7).
Можно удалить буквицу
Если не нравится буквица, как от нее отказаться? Если вы только что меняли эту букву, можно просто много раз нажать на «Отмену». Тогда вернется прежняя буква.
Но если эта буква сделана давно, можно ее выделить и нажать на клавишу backspace, то есть, можно просто удалить буквицу. А потом напечатать заново, благо одну букву напечатать недолго. Спасибо за внимание!
Видео: Буквица в Ворде — большая декоративная буква в начале абзаца. Как ее вставить?
Другие материалы:
1. Обтекание картинки в Ворде: как ее вставить в текст, изменить размер и расположить рядом с текстом
2. Новые буквы пишутся поверх прежних в Word: замена букв и вставка
3. Как написать степень на клавиатуре в Word или Блокноте
Получайте актуальные статьи по компьютерной грамотности прямо на ваш почтовый ящик.
Уже более 3.000 подписчиков
.
Важно: необходимо подтвердить свою подписку! В своей почте откройте письмо для активации и кликните по указанной там ссылке. Если письма нет, проверьте папку Спам.
Буквица — это заглавная буква первого слова в тексте, разделе или абзаце, которая увеличена в несколько раз по сравнению с другим шрифтом. Как правило, она утоплена в текст и занимает 2-3 строчки.
Буквицу все знают по детским или старым книгам. В них было принято выделять и украшать первую букву главы или начала повествования.
Ранее даже существовали специальные вензеля и украшения декоративными элементами, созвучные с тематикой книги, которые создавали художники.
Сейчас редко встречается такое помпезное украшение, но буквица не утратила своего функционального назначения – привлекать внимание и украшать начало текста в книге или журнале.
Создание буквицы в Ворде
Буквица очень привлекательный вариант оформления художественного текста, поэтому в MS Word существует инструмент для ее создания. Оформляется она просто и выглядит в тексте очень эффектно.
В редакторе Word, присутствует два варианта ее расположения в документе. Давайте научимся создавать буквицу разными способами, а вы сами для себя решите какой способ подходит для ваше случая.
Как вставить буквицу в тексте
В случае если нужно вставить буквицу в текст документа Ворд так, чтобы она была обтекаема другим текстом, сделаем следующее:
- Выделим первую букву абзаца (так Word воспринимает буквицу).
- В закладке «Вставка» найти группу инструментов «Текст» и щелкнуть мышью по строке «Буквица».
- В открывшемся списке выбрать пункт «В тексте».
После выполнения этого алгоритма первая буква абзаца будет увеличена на 3 строки. Текст обтекает ее с правой и нижней стороны без отступов.
Данный способ постоянно использовался при написании древних текстов. В наше время, подобное использование буквицы, применяется реже и скорее для какого нибудь дизайнерского исполнения.
Как вставить буквицу на поле
Другой вариант установки буквицы, находится непосредственно на поле документа. В этом случае, буквица не будет обтекать текстом, а будет установлена на полях.
Чтобы установить буквицу на полях, сделайте следующее:
- Поставить курсор в область абзаца, для которого должна быть создана буквица.
- В закладке «Вставка» найти группу инструментов «Текст» и щелкнуть мышью по строке «Буквица».
- В открывшемся списке выбрать «В поле».
Первая буква также будет увеличена в размере на 3 строки, но будет располагаться в левом поле документа.
Если поле документа меньше, чем ширина буквы, часть ее будет утоплена в текст аналогично первому варианту.
Индивидуальное оформление буквицы в Ворде
Выше были рассмотрены два варианты создания буквицы в Word. В большинстве случаев их хватит для решения многих задач, но разработчики продумали вперед и предусмотрели возможность индивидуального форматирования.
Если параметры, установленные по умолчанию, не подходят, то можно выполнить индивидуальные настройки в окне «Параметры буквицы». Чтобы его открыть, необходимо применить инструмент «Буквица» («Вставка» → «Текст» → «Буквица» → «Параметры буквицы»).
После, откроется одноименное окно («Буквица»), в которой предложены варианты модификации, которые рассмотрим ниже.
Изменение положения буквицы
В разделе «Положение» продублированы варианты размещения буквицы, а именно:
Вариант «Нет». Применяется для приведения текста в обычный режим, а точнее убирает из текста элемент «буквица».
Вариант «В тексте». Текст обтекает буквицу и располагается в рабочей области документа.
Вариант «В поле». Буквица вынесена за пределы рабочей области документа.
Изменение стиля и размера шрифта для буквицы
Блок «Параметры» является наиболее интересным для индивидуальных настроек, потому что здесь можно менять самые важные компоненты при форматировании текста:
- Изменить внешний вид шрифта в строке «Шрифт», выбирая подходящий из списка.
- В строке «Высота в строках» установить нужный размер.
- В строке «Расстояние от текста» добавить промежуток между строками текста и буквице. Рекомендуется выбирать этот параметр, когда надо отделить буквицу и обтекающий текст.
Как убрать буквицу из текста в Ворде
В некоторых случаях, при форматировании документа, отпадает нужда в применении буквицы, это может случиться в нескольких случаях:
- при скачивании документа с уже имеющимся форматированием, нужно удалить буквицу;
- поменялся необходимость в добавлении буквицы.
Если вы внимательно читали статью, то уже поняли как удалить буквица в Ворде, если же нет, то сделать этом можно таким образом:
- Поставить курсор в нужном абзаце или выделить весь текст, где присутствует буквица.
- Выполнить цепочку команд: «Вставка» → «Текст» → «Буквица» → «Нет».
После этого текст приобретет обычный вид, в котором буквица будет преобразована в текст установленный по умолчанию.
Добавление кепки
-
Выбор первого знака абзаца.
-
Перейдите в >drop cap.
-
Выберите нужный вариант.
-
Чтобы создать капку, которая помещается в абзаце, выберите пункт Упадет.
-
Чтобы создать капку на полях, за пределами абзаца, выберите На полях.
-
Совет: Вы можете изменить размер и шрифт доской, а также расстояние от текста. Для этого выберите Параметры cap cap > ив области Параметры выберитепараметры.
Удаление буквицы
-
Выделите большую букву буквы.
-
Перейдите на вкладку > ивыберите Нет.
Дополнительные сведения
Создание отступа первой строки
Добавление или изменение буквицы
-
В меню Вид выберите пункт Разметка печати.
-
Вы выберите абзац, который должен начинаться с каплека.
Абзац должен содержать текст и не может находиться внутри текстовый контейнер.
-
В меню Формат выберите пункт Drop Cap.
-
Выберите Упадн или На поле.
-
Задайте параметры.
Удаление буквицы
-
В меню Вид выберите пункт Разметка печати.
-
Вы выберите абзац, содержащий капку, которую вы хотите удалить.
-
В меню Формат выберите пункт Drop Cap.
-
Выберите Нет.
См. также
Настройка отступов и интервалов
Выравнивание текста
Буквица в ворде – это специально форматированная большая заглавная буква в начале абзаца. Буквицы обычно используются в начале разделов, глав или целой книги. В этой статье мы рассмотрим, как сделать буквицу в ворде.
Как сделать буквицу в Word – Пример буквицы в ворде
Microsoft Word предлагает два стиля буквиц. Первый, и более общий, начинает абзац с большой буквы, которая вписана в текст. Таким образом, буквица в ворде вытесняет первые несколько строк абзаца. Второй стиль помещает большую первую букву в поле, прилегающее к абзацу.
Как сделать буквицу в ворде
Использование буквицы в ворде — отличный способ добавить визуальную привлекательность вашей страницы. Чтобы сделать буквицу в ворде, выполните следующие действия:
- Установите курсор в абзац, в котором вы хотите сделать буквицу в ворде.
- На вкладке «Вставка» в группе «Текст» нажмите на команду «Буквица».
Как сделать буквицу в Word – Буквица
- Открывшемся списке выберите один из стилей: «В тексте» или «На поле». В нашем примере мы выберем «В тексте».
Как сделать буквицу в Word – Стили буквицы в ворде
- В результате в тексте появилась буквица:
Как сделать буквицу в Word – Буквица в ворде
Вот так просто можно сделать буквицу в ворде.
Как сделать буквицу с заданными параметрами в ворде
Если вам необходимо сделать буквицу в ворде с определенной высотой или расстоянием от основного текста, то:
- На вкладке «Вставка», нажмите на команду «Буквица» и выберите в списке пункт «Параметры буквицы…»
Как сделать буквицу в Word – Параметры буквицы в ворде
- Откроется диалоговое окно «Буквица»:
Как сделать буквицу в Word – Окно Буквица в ворде
В данном окне вы можете выбрать положение буквицы и задать следующие параметры:
- В раскрывающемся списке «шрифт» выбрать шрифт, который вы хотите использовать.
- Выбрать настройку в поле «высота в строках». Этот параметр определяет, насколько высока буква.
- Выбрать «расстояние от текста», чтобы определить, сколько места вы хотите разместить вокруг буквицы в ворде.
- После того как вы ввели желаемые параметры, нажмите «ОК», чтобы закрыть диалоговое окно. Word сделает буквицу в документе с соответствующим оформлением.