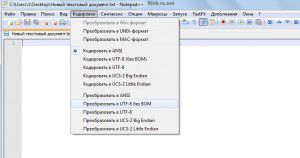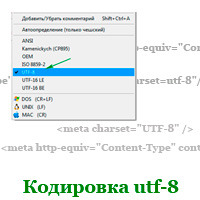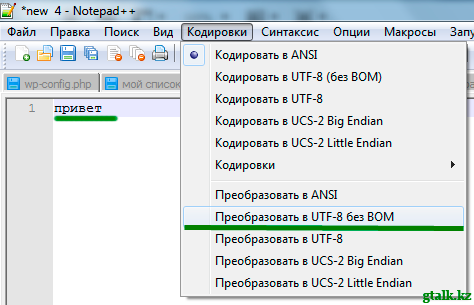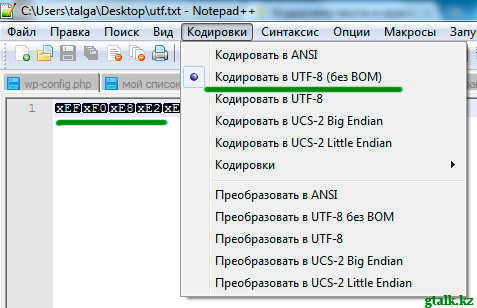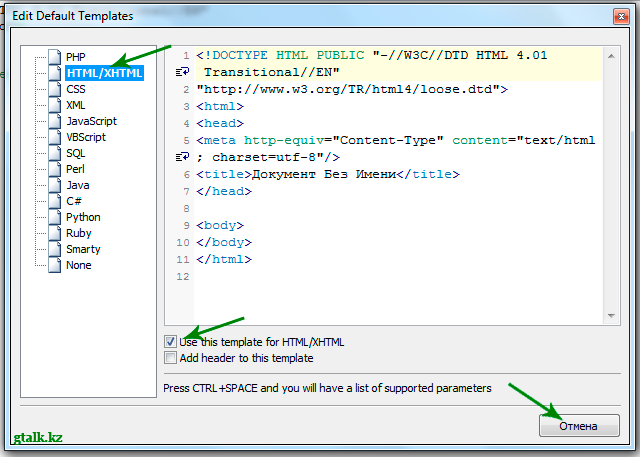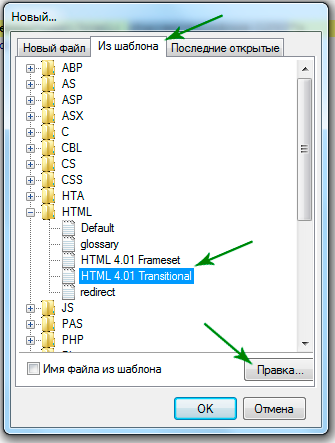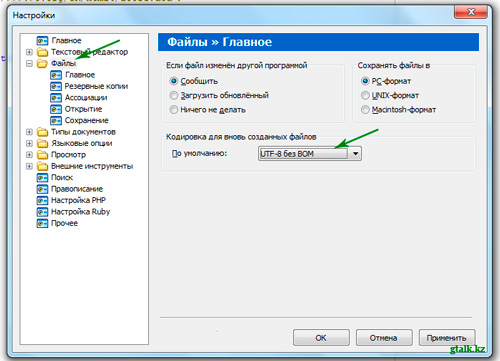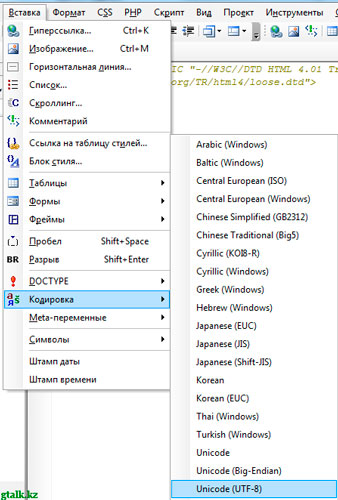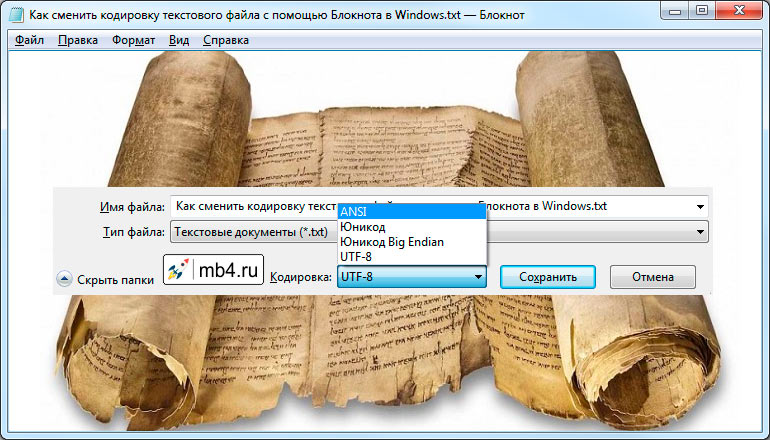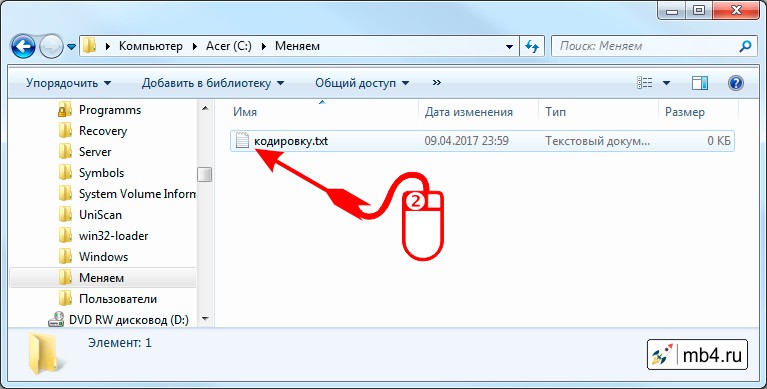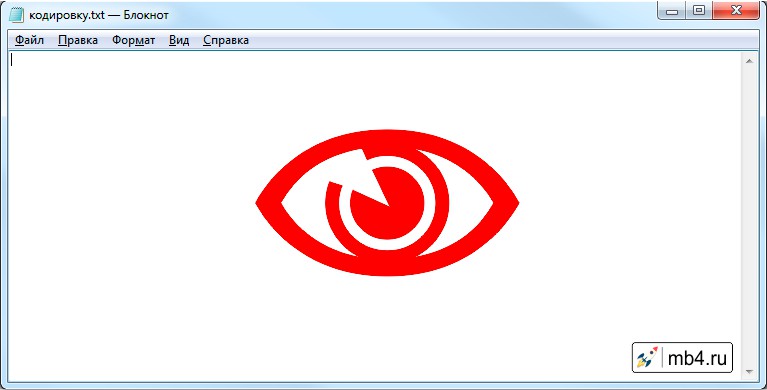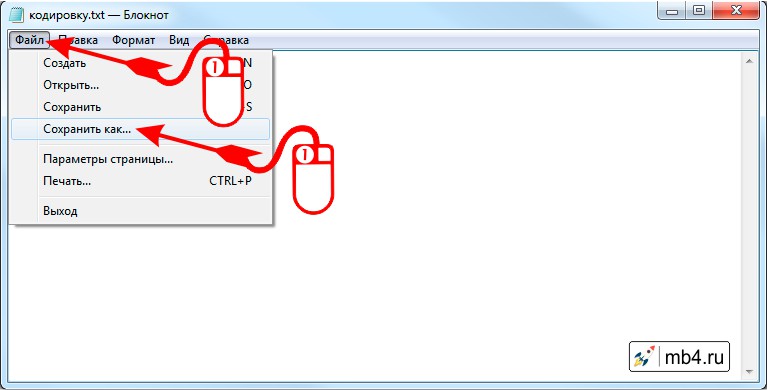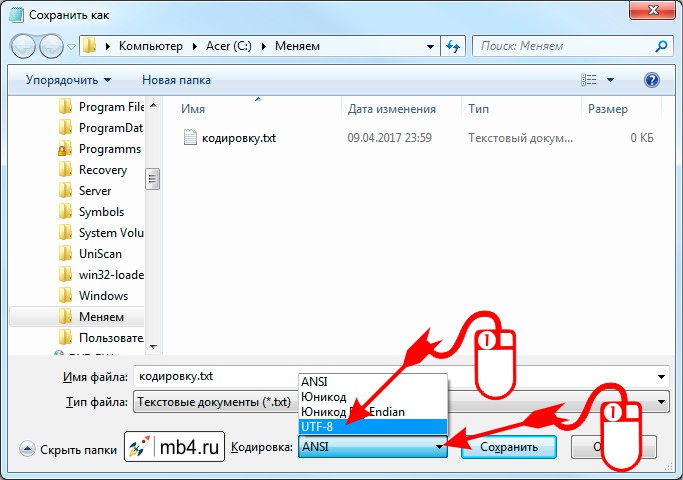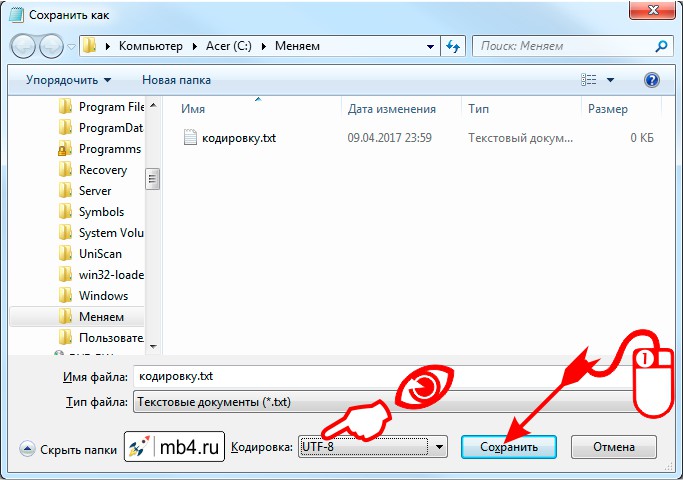|
994 / 304 / 10 Регистрация: 22.12.2011 Сообщений: 3,652 Записей в блоге: 17 |
|
|
1 |
|
|
25.04.2012, 14:24. Показов 55362. Ответов 13
Если скопировать и вставить русский текст — все отображается нормально
0 |
|
2378 / 941 / 129 Регистрация: 25.04.2009 Сообщений: 2,635 Записей в блоге: 4 |
|
|
25.04.2012, 14:25 |
2 |
|
Encoding → Conwert to UTF-8 without BOM
1 |
|
994 / 304 / 10 Регистрация: 22.12.2011 Сообщений: 3,652 Записей в блоге: 17 |
|
|
25.04.2012, 14:27 [ТС] |
3 |
|
и с BOM и без набираются иероглифы, при вставке — Ок
0 |
|
работяга 368 / 368 / 52 Регистрация: 23.05.2010 Сообщений: 947 |
|
|
25.04.2012, 14:35 |
4 |
|
Посмотрите внимательней — там есть два варианта «Кодировать в UTF-8 (без BOM)» и «Преобразовать в UTF-8 (без BOM)» . Вспомните, какой вариант жали и попробуйте другой )))
1 |
|
994 / 304 / 10 Регистрация: 22.12.2011 Сообщений: 3,652 Записей в блоге: 17 |
|
|
25.04.2012, 14:39 [ТС] |
5 |
|
да пробовал и то и другое и третье и …
0 |
|
8 / 8 / 2 Регистрация: 17.03.2012 Сообщений: 534 Записей в блоге: 2 |
|
|
25.04.2012, 15:54 |
6 |
|
да пробовал и то и другое и третье и … 1) Выбрать кодировку ANSI
1 |
|
994 / 304 / 10 Регистрация: 22.12.2011 Сообщений: 3,652 Записей в блоге: 17 |
|
|
25.04.2012, 17:38 [ТС] |
7 |
|
не тоже самое, но получается набор букв (уже не иероглифы
0 |
|
8 / 8 / 2 Регистрация: 17.03.2012 Сообщений: 534 Записей в блоге: 2 |
|
|
25.04.2012, 17:42 |
8 |
|
не тоже самое, но получается набор букв (уже не иероглифы Наверно в винде.
1 |
|
694 / 534 / 40 Регистрация: 22.06.2009 Сообщений: 1,293 |
|
|
26.04.2012, 06:23 |
9 |
|
MstrGreen, у меня такая же фигня была после того как я переустановил винду, но при этом запускал notepad++ который остался от прошлой винды, без переустановки. После переустановки notepad++ все нормально стало. Попробуй переустановить, возможно поможет.
1 |
|
994 / 304 / 10 Регистрация: 22.12.2011 Сообщений: 3,652 Записей в блоге: 17 |
|
|
26.04.2012, 10:55 [ТС] |
10 |
|
Спасибо всем откликнувшимся, установка более новой версии решила проблему !
0 |
|
0 / 0 / 0 Регистрация: 14.06.2012 Сообщений: 8 |
|
|
06.09.2012, 22:45 |
11 |
|
Была старая версия notepad++ текст по-русски набирался, но при выводе на экран каракули, затем я отмечал в кодировке кириллицы OEM 866 и после этого текст в notepad превращался тоже в каракули. Чтобы вернуть записи по-русски, приходилось открывать программу заново. Сейчас установил новую версию с сайта notepad и то же самое. В командной строке вообще не воспроизводятся кириллица. В чем дело не пойму! UTF 8 не помогают!
0 |
|
2435 / 1114 / 312 Регистрация: 23.06.2011 Сообщений: 3,521 |
|
|
07.09.2012, 07:16 |
12 |
|
Пользуйтесь русским редактором.
0 |
|
Yxa |
|
|
02.04.2013, 15:44 |
13 |
|
Столь неприятная ситуация с программой HTML ++ действительно имеет место быть, но только на устаревших версиях, в последних версиях данная ошибка исправлена. Если при установке более новой версии программы данная ошибка остается, рекомендую искать решение в настройках, к-рые уже были указаны выше. |
|
31 / 40 / 6 Регистрация: 04.10.2014 Сообщений: 185 |
|
|
15.05.2013, 00:09 |
14 |
|
Проблема заключается в шрифтах поддерживаемых Notepad++ а конкретнее попробуйте выбрать другой для отображения русских букв через > Опции — определение стилей — Global styles — Default Style — Стиль шрифта Миниатюры
Изображения
1 |
|
IT_Exp Эксперт 87844 / 49110 / 22898 Регистрация: 17.06.2006 Сообщений: 92,604 |
15.05.2013, 00:09 |
|
Помогаю со студенческими работами здесь русский язык Русский язык for (size_t pos = 0; pos <… Русский язык
А именно: как… Искать еще темы с ответами Или воспользуйтесь поиском по форуму: 14 |
Иногда при открытии скачанного или скопированного с другого ПК текстового файла, он не подлежит прочтению. Все буквы заменяются на иероглифы, символы, квадратики или иные нечитаемые знаки. Бывает, что буквы и цифры узнаваемы, но стоят на произвольных местах, что делает текст бессвязным и не читаемым. Такая проблема возникает не только в документах, но и в браузерах при открытии некоторых страниц. Дело тут в кодировке, ее нужно либо снять, либо изменить.
Содержание
- Текстовые документы
- Notepad +++
- Bred 3
- Word
- Иероглифы в браузере
Текстовые документы
Именно в документах Ворда, Блокнота и т.п. такая кодировка встречается чаще всего. Кодировка – набор знаков, благодаря которым происходит печать текста на определенном алфавите. Теоретически, любой документ сохраняется в различных шифрованиях, но пользователи почти никогда не прибегают к таким действиям. Потому, если Вы видите вместо букв вопросительные знаки и т.п., то маловероятно, что это сделано намеренно. Скорее всего, ввиду системного сбоя у пользователя, создавшего документ, он сохранился не в той кодировки. Кроме того, дело может быть и в сбои на Вашем ПК, в результате чего файл не открывается правильно.
Наиболее часто проблема возникает при использовании Блокнота. Также встречается в файлах php, css, info и подобных текстовых. Гораздо реже в Ворде. Кроме того, путаница с шифрованием встречается в браузере, там Вы также можете увидеть кракозябры вместо русских букв. В последнем случае избавиться от нее особенно трудно.
Notepad +++
Самый простой способ открыть документ Блокнот, где вместо букв квадратики – применить сторонний софт. Популярен Notepad+++. Это тот же Блокнот, но обладающий дополнительными функциями. Имеет следующие преимущества:
- Распространяется бесплатно;
- Как и Ворд, имеет кнопку отмены последнего действия;
- Поддерживает одновременную работу с несколькими файлами;
- Позволяет изменить или выбрать шифрование.
- Автоматически дописывает тексты;
-
Поддерживает плагины.
Чтобы иероглифы вместо русских букв преобразовались, откройте документ Блокнота в данной программе. В ленте меню сверху найдите вкладку Кодировки. Нажмите на нее. Откроется меню с перечислением всех их типов. Не всегда очевидно, какой именно тип шифрования применялся, потому, чтобы выбрать правильный для перекодировки, нужно попробовать несколько. Текст пред этим выделите.
По мере применения кодировок, символы в документе могут меняться (по одному нажатию в меню) или оставаться неизменными. В результате, после применения определенной, текст станет читаемым.
Bred 3
Программа аналогична предыдущей. Представляет собой Блокнот с расширенными возможностями. Успешно применяется вместо стандартного Блокнота Виндовс. Кодировки представлены в отдельной вкладке в верхнем меню. Откройте документ, в котором видны лишь текстовые значки или иероглифы, выделите текст, и пробуйте менять шифрования по очереди. В результате текст станет читаемым.
Поддерживает множество, даже редких, форматов. Работает со старой DOS- кодировкой, которую не открывают современные программы. Работает на Windows 8, 8.1, 10.
Word
Иногда кодировка появляется и в документах Ворд. Иногда причиной того, что в ворде появились непонятные символы, является то, что у Вас на ПК установлен старый Ворд (до 2007 года), а документ создан в более поздних версиях софта. Чаще всего, такие «новые» файлы просто не открываются в старой версии, но иногда открываются в странной кодировке. Чтобы понять, так ли это, посмотрите в Свойствах файла, какой он имеет формат. «Новые» документы имеют формат docx. Преобразование файла в word до старого формата невозможно. Лучше установить обновление на MS Word. Изменить формат текстового документа на читаемый не сложно.
- Еще до открытия файла, софт «понимает», что в нем проблема. При двойном клике на него Ворд откроет окно, где спросит – в какой кодировке открыть файл. Чтобы изменить кодировку текста в word, выполните алгоритм;
- Попробуйте кодировку, предложенную программой;
- Если не сработало, кликайте по очереди на предлагаемые типы;
- Пробуйте менять типы кодировки и алфавит, типы кириллицы;
- Как только текст станет читаемым нажмите ОК.
Иногда возникает проблема другого характера. Вы набираете текст в Ворде или Блокноте и замечаете, что на клавиатуре вместо букв печатаются цифры. Проблема связана с режимом Num Look и возникает на некоторых ноутбуках. Посмотрите на клавиатуру. Если на кнопках в правой части, кроме букв написаны и цифры, а вверху присутствует кнопка num lk, значит ноутбук оснащен данным режимом и Вы случайно включили. Для отключения нажмите кнопку Num Look или Fn+F11. Набор цифр прекратится, появятся буквы в привычном виде.
ПОСМОТРЕТЬ ВИДЕО
Иероглифы в браузере
Иногда при открытии страницы в браузере Вы видите текст в кодировке. Это квадратики вместо букв в Опере, непонятные символы в Хроме и т.п. Причина — нарушение кодировки в браузере. Сбои происходят редко и виноваты в них разработчики. Но устранить сбой можно самостоятельно.
Если у Вас Хром, то пройдите по пути Настройки — Инструменты — Кодировки. Наведите на него указатель, откроется меню с кодировками. Если установлен параметр «Автоматически», измените на «Windows 1251». Если установлен другой параметр, замените на Windows 1251. Если он не помог открыть, установите «Автоматически» или перепробуйте кодировки по очереди.
В Опере нужно пройдите в главное меню в верху окна и оттуда – в Настройки. Нажмите на Веб – сайты и найдите раздел Отображение. Кликайте по Настройке шрифтов и внизу открывшегося окна находите чек – бокс. В нем выбирайте Windows 1251. Это универсальный параметр отображении русских шрифтов, какой бы браузер не использовался.
В Firefox пройдите по пути Главное меню браузера — Настройки — Содержимое — Дополнительно. Как и для Оперы, в чек — боксе внизу открывшегося окна, выбирайте нужную кодировку.
Теперь вы знаете, что делать, если вместо текста иероглифы.
В процессе работы в Windows 10 может возникнуть ситуация, когда русские символы в системе перестают корректно отображаться. Вместо них мы видим нечто невразумительное, некие иероглифы или кракозябры, не обладающие каким-либо практическим смыслом. Обычно такое случается, когда неправильно выбрана локаль в региональных настройках.
Частенько это имеет место быть, когда вы работаете с русскоязычными символами в операционке с английской локализацией, поскольку в ней для русскоязычной программы по умолчанию отсутствуют средства обработки кириллицы, да и какого-либо другого языка с нелатинскими символами, будь это греческая, китайская либо японская языковая конструкция. В этой статье я расскажу, как убрать кракозябры в Windows 10, и вместо них работать с корректно отображающимися русскими символами.
Обычно кракозябры отображаются не везде. К примеру, кириллические символы в названиях программ на рабочем столе написаны абсолютно правильно, без ошибок, а вот если запустить на инсталляцию один из дистрибутивов с поддержкой русского языка, то тут же все начинает идти вкривь и вкось, текст становится нечитаемым, и вы буквально не знаете, что делать.
Ниже я расскажу, как избавиться от этой проблемы, решив ее в свою пользу раз и навсегда.
Стоит понимать, что вся проблема в том, что в вашей операционной системе изначально отсутствует поддержка кириллицы. Скорее всего, вы установили дистрибутив на английском языке, и поверх него установили расширенный пакет для русификации системы, но это не решает всех проблем. Текст все равно является нечитаемым, а описанная проблема остается и никуда не исчезает.
Первое, что может прийти в голову в данной ситуации — это переставить ОС с нуля на русскую версию, где изначально уже присутствует поддержка кириллических символов. Но предположим, что этот вариант для вас не годится, поскольку вы хотите работать именно в англоязычной среде, где все символы кириллицы отображаются корректно и без багов. Именно о такой ситуации и пойдет речь в моей инструкции, которая в этом случае и придется вам как никогда кстати.
Программы для очистки компьютера от мусора
Суть проблемы
Как правило, мы можем наблюдать эти кракозябры не в каждой программе. Например, символы, изображённые кириллицей в названии программ, отображены корректно. Но если запустить программу установки дистрибутивов, поддерживающих русский язык, мы получаем неведомую нам «китайскую грамоту».
И, пожалуй, основная проблема кроется в том, что в имеющейся ОС по дефолту отсутствует поддержка кириллических символов. На практике это может значить, что вы инсталлировали английский дистрибутив с установленным поверх него расширенным пакетом русификации. Однако последний не смог решить проблему корректно.
Первое, что пытаются делать пользователи в такой ситуации – переустановка операционки с чистого листа. Однако не все согласятся на такое, ведь кто-то, возможно, намеренно хочет работать с англоязычной средой. И в этой среде кириллические символы по идее могут и должны отображаться корректно.
Виды кодировок текста
А их, в общем-то, хватает.
- ASCII
Одной из самых “древних” считается американская кодировочная таблица (ASCII, читается как “аски”), принятая национальным институтом стандартов. Для кодировки она использовала 7 битов, в первых 128 значениях размещался английский алфавит (в нижнем и верхнем регистрах), а также знаки, цифры и символы. Она больше подходила для англоязычных пользователей и не была универсальной.
- Кириллица
Отечественный вариант кодировки, для которого стали использовать вторую часть кодовой таблицы – символы с 129 по 256. Заточена под русскоязычную аудиторию.
- Кодировки семейства MS Windows: Windows 1250-1258.
8-битные кодировки, появились как следствие разработки самой популярной операционной системы, Windows. Номера с 1250 по 1258 указывают на язык, под который они заточены, например, 1250 – для языков центральной Европы; 1251 – кириллический алфавит.
- Код обмена информацией 8 бит – КОИ8
KOI8-R, KOI8-U, KOI-7 – стандарт для русской кириллицы в юникс-подобных операционных системах.
- Юникод (Unicode)
Универсальный стандарт кодирования символов, позволяющий описать знаки практически всех письменных языков. Обозначение “U+xxxx” (хххх – 16-ричные цифры). Самые распространенные семейства кодировок UTF (Unicode Transformation Format): UTF-8, 16, 32.
В настоящее время, как говорится, “рулит” UTF-8 – именно она обеспечивают наилучшую совместимость со старыми ОС, которые использовали 8-битные символы. В UTF-8 кодировке находятся большинство сайтов в сети Интернет и именно этот стандарт является универсальным (поддержка кириллицы и латиницы).
Разумеется, я привел не все виды кодировок, а только наиболее ходовые. Если же Вы хотите для общего развития знать их все, то полный список можно отыскать в самом браузере. Для этого достаточно пройти в нем на вкладку “Вид-Кодировка-Выбрать список” и ознакомиться со всевозможными их вариантами (см. изображение).
Думаю возник резонный вопрос: “Какого лешего столько кодировок?”. Их изобилие и причины возникновения можно сравнить с таким явлением, как кроссбраузерность/кроссплатформенность. Это когда один и тот же сайт сайт отображается по-разному в различных интернет-обозревателях и на различных гаджет-устройствах. Кстати у сайта «Заметки Сис.Админа» с этим, как Вы заметили всё в порядке :).
Все эти кодировки – рабочие варианты, созданные разработчиками “под себя” и решение своих задач. Когда же их количество перевалило за все разумные пределы, а в поисковиках стали плодиться запросы типа: “Как убрать кракозябры в браузере?” — разработчики стали ломать голову над приведением всей этой каши к единому стандарту, чтобы, так сказать, всем было хорошо. И кодировка Unicode, в общем-то, это “хорошо” и сделала. Теперь если такие проблемы и возникают, то они носят локальный характер, и не знают как их исправить только совсем непросвещенные пользователи (впрочем, часто беда с кодировкой и отображением сайтов появляется из-за того, что веб-мастер указал на стороне сервера некорректный формат, и приходится переключать кодировку в браузере).
Ну вот, собственно, пока вся «базово необходимая» теория, которая позволит Вам “не плавать” в кодировочных вопросах, теперь переходим к практической части статьи.
Используем системные настройки для решения проблемы
Прежде всего, попробуем исправить ошибку через панель управления. Чтобы зайти в неё нажимаем ПКМ по кнопке-меню «Пуск» и в выпавшем списке выбираем соответствующий пункт.
В открывшемся новом окне находим раздел Часы, язык, регион.
В новом разделе выбираем категорию региональных стандартов.
Здесь мы сможем настроить вариант даты и времени, а также числовой разделитель, количество дробных значений, формат отрицательных чисел, систему единиц измерения и пр.
Также здесь нам предлагается изменить формат денежных единиц и обозначение таковых. Здесь же мы можем настроить локальные параметры для разных регионов, включая отображаемые в системе текстовые символы. Именно эти опции нас и интересуют. Для их выбора переходим ко вкладке «Дополнительно» в верхней части окна.
Переходим в раздел выбора языка, не поддерживающего Юникод, и далее выбираем опцию изменение языка системы.
В списке выбираем нужный вариант (в нашем случае «Русский (Россия)» и нажимаем «ОК»)
В появившемся окне уведомлений выбираем «Перезагрузить сейчас».
ПК уйдёт в перезагрузку, после чего проблема с кракозябрами должна исчезнуть. Однако не всегда этот способ срабатывает. Если он не помог решить проблему, рассмотрим ещё один вариант, в котором нам придётся поработать с реестром.
Notepad +++
Самый простой способ открыть документ Блокнот, где вместо букв квадратики – применить сторонний софт. Популярен Notepad+++. Это тот же Блокнот, но обладающий дополнительными функциями. Имеет следующие преимущества:
- Распространяется бесплатно;
- Как и Ворд, имеет кнопку отмены последнего действия;
- Поддерживает одновременную работу с несколькими файлами;
- Позволяет изменить или выбрать шифрование.
- Автоматически дописывает тексты;
- Поддерживает плагины.
- LiveJournal
- Blogger
Чтобы иероглифы вместо русских букв преобразовались, откройте документ Блокнота в данной программе. В ленте меню сверху найдите вкладку Кодировки. Нажмите на нее. Откроется меню с перечислением всех их типов. Не всегда очевидно, какой именно тип шифрования применялся, потому, чтобы выбрать правильный для перекодировки, нужно попробовать несколько. Текст пред этим выделите.
По мере применения кодировок, символы в документе могут меняться (по одному нажатию в меню) или оставаться неизменными. В результате, после применения определенной, текст станет читаемым.
- LiveJournal
- Blogger
Редактируем страницу кода вручную
Страницы кода отвечают за сопоставление символов с байтами. Таких таблиц бывает много, и каждая из них работает с различными языками. Зачастую кракозябры появляются при неправильном выборе страницы и её сопоставлении. Чтобы исправить это, нам предстоит поработать с реестром. Для этого:
- Win+R запускаем системную службу «Выполнить». Прописываем в единственной строке regedit и жмём Ок.
- В окне реестра нам нужно перейти по следующему пути: HKEY_LOCAL_MACHINESYSTEMCurrentControlSetControlNls
- Здесь выбираем папку CodePage и в правой части окна идём вниз, чтобы найти пункт ACP.
- Дважды кликаем ЛКМ по ACP, и перед нами открывается окно изменений строковых настроек. Здесь выставляем значение 1251. Если такое значение уже установлено для этого пункта, тогда нужно сделать по-другому.
Находясь в том же разделе CodePage, в правой части окна ищем пункт 1252. Жмём по нему дважды ЛКМ и в появившемся окне меняем текущее значение 1252 на 1251.
После произведённых манипуляций отправляем компьютер в перезагрузку, чтобы применённые изменения вступили в силу.
Post Views: 50
Использование реестра, если метод выше не помог
Создадим в текстовом редакторе обычный файлик, но дадим ему расширение .reg, дабы впоследствии можно было применить все настройки, хранящиеся в нем. Итак, какое же содержимое reg-файла должно быть?
Что такое FPS в играх
Наберем в него ручками или скопируем через буфер обмена следующие значения:
Windows Registry Editor Version 5.00
[HKEY_LOCAL_MACHINESOFTWAREMicrosoftWindows NTCurrentVersionFontMapper] «ARIAL»=dword:00000000
[HKEY_LOCAL_MACHINESOFTWAREMicrosoftWindows NTCurrentVersionFontSubstitutes] «Arial,0″=»Arial,204» «Comic Sans MS,0″=»Comic Sans MS,204» «Courier,0″=»Courier New,204» «Courier,204″=»Courier New,204» «MS Sans Serif,0″=»MS Sans Serif,204» «Tahoma,0″=»Tahoma,204» «Times New Roman,0″=»Times New Roman,204» «Verdana,0″=»Verdana,204»
Когда все указанные строки окажутся в reg-файле, запустим его, согласимся с внесением изменений в систему, после чего выполним перезагрузку ПК и смотрим на результаты. Кракозябры должны исчезнуть.
Важное замечание: перед внесением изменений в реестр лучше создать резервную копию (другими словами, бэкап) реестра, дабы вносимые впоследствии изменения не повлекли за собой крах операционки, и ее не пришлось переустанавливать с нуля. Тем не менее, если вы уверены, что эти действия безопасны для вашей ОС, можете этот пункт упустить.
Мета тег charset
Если вы сделали то, что я описывал в предыдущем шаге и ваша проблема не разрешилась, тогда самое время испробовать второй метод устранения кракозябров.
Всё, что нам требуется, это вставить следующий код между тегами
сайта. Прежде всего проверьте, возможно этот метатег у вас уже присутствует. Если да, то посмотрите какое у него стоит значение параметра charset.
<meta charset=»UTF-8″ />
В темах WordPress обычно этот тег уже имеется по умолчанию и выглядит следующим образом:
Самый простой и чаще всего работающий способ убрать кракозябры и вернуть русские буквы в Windows 10 — исправить некоторые неправильные настройки в параметрах системы.
Для этого потребуется выполнить следующие шаги (примечание: привожу также названия нужных пунктов на английском, так как иногда необходимость исправить кириллицу возникает в англоязычных версиях системы без нужды менять язык интерфейса).
- Откройте панель управления (для этого можно начать набирать «Панель управления» или «Control Panel» в поиске на панели задач.
- Убедитесь, что в поле «Просмотр» (View by) установлено «Значки» (Icons) и выберите пункт «Региональные стандарты» (Region).
- На вкладке «Дополнительно» (Administrative) в разделе «Язык программ, не поддерживающих Юникод» (Language for non-Unicode programs) нажмите по кнопке «Изменить язык системы» (Change system locale).
- Выберите русский язык, нажмите «Ок» и подтвердите перезагрузку компьютера.
Содержание
- Как сменить кодировку файла? Notepad++ редактор с подсветкой синтаксиса, кодировка Utf-8 без BOM
- Чем вообще хорош этот редактор?
- Как изменить кодировку текстового файла на UTF-8 или Windows 1251
- Блокнот Windows
- Notepad++
- Akelpad
- Gtalk.kz
- Наверстываю упущенное …
- Урок 6. Кодировка файлов: настройка Notepad++, PhpDesigner, PSpad, Rapid PHP
- Проблемы с кодировкой. Абракадабра в текстовом редакторе
- Пример проблемы с отображением кириллицы
- Что нужно сделать, чтобы документ с кириллицей нормально открывался во всех текстовых редакторах
- 3 комментария к “Проблемы с кодировкой. Абракадабра в текстовом редакторе”
- Как сменить кодировку текстового файла с помощью Блокнота в Windows
Как сменить кодировку файла? Notepad++ редактор с подсветкой синтаксиса, кодировка Utf-8 без BOM
Notepad++ — отличный текстовый редактор!
В статье о кодировках текста я описал основные моменты, показывающие, почему необходимо учитывать кодировку файла (например, при создании html-страницы). Здесь же я опишу простой способ выставления нужной кодировки текста с помощью простого и быстрого редактора Notepad++.
Чтобы скачать данную программу, заходим на официальный сайт — Notepad-plus-plus.org — далее ищем ссылку «download», кликаем по ней и выбираем «Notepad++ v*** Installer», где вместо звёздочек будет текущая версия редактора. Скачиваем и устанавливаем, никаких сложностей при установке нет.
Чем вообще хорош этот редактор?
Notepad++ понимает php и подсвечивает синтаксис языка. Кликабельно
Последняя особенность очень важна, например, при редактировании шаблонов движка вашего сайта (напр., WordPress). Почему? Потому что все файлы WP по умолчанию имеют кодировку Utf-8. Если менять их стандартным блокнотом Windows, то к кодировке Utf-8 добавляется специальная BOM-последовательность. Необязательно знать, что это такое, но из-за неё некоторые функции движка работать вообще не будут. Поэтому так важно, чтобы все файлы шаблонов WP были сохранены в кодировке Utf-8 без BOM.
Преобразование в кодировку Utf-8 без BOM
Теперь, чтобы открыть текстовый файл данным редактором, надо кликнуть по нему правой кнопкой мышки и выбрать соответствующий пункт меню:
Таким образом, установив на свой компьютер программу Notepad++ можно получить многофункциональный редактор текста с подсветкой синтаксиса и возможностью манипуляций с кодировками.
Спасибо! Хорошая статья. Утвердился в том, чтобы преобразовывать всегда на «без BOM», раньше постоянно мучился: «Что же использовать?». Ещё раз, спасибо.
Огромное спасибо.
Со своим сайд баром замучался, еще не финиш, но когда читаешь и видишь … Спасибо.. Звонок другу не понадобился… =)
у меня часто не с кодировками а со шрифтами возникают проблемы.открываешь текстовый файл нотепадом скопированный и сохранённый из командной строки, а там крякозябры. потому что шрифт терминал, а у нотепада сегое уи и не как не сохранить этот файл в сегои уи, хотя изменять шрифт в нотепад можно и читать, но сохранить текст в другом шрифте нельзя =-O
а где скачать нормальный нотепад. чтобы без виросов всяких?
я, а чего вы с официального сайта не качаете? Там же без вирусов.
Источник
Как изменить кодировку текстового файла на UTF-8 или Windows 1251
Кодировка текста – это схема нумерации символов, в которой каждому символу, цифре или знаку присвоено соответствующее число. Кодировку используют для сохранения и обработки текста на компьютере. Каждый раз при сохранении текста в файл он сохраняется с использованием определенной схемы кодирования, и при открытии этого файла необходимо использовать такую же схему, иначе восстановить исходный текст не получится. Самыми популярными кодировками для кириллицы сейчас являются UTF-8, Windows-1251 (CP1251, ANSI).
Для того чтобы программа смогла правильно открыть текстовый файл, иногда приходится вручную менять кодировку, перекодируя текст из одной схемы в другую. Например, не редко возникают проблемы с открытием файлов CSV, XML, SQL, TXT, PHP.
В этой небольшой статье мы расскажем о том, как изменить кодировку текстового файла на UTF-8, Windows-1251 или любую другую.
Блокнот Windows
Если вы используете операционную систему Windows 10 или Windows 11, то вы можете изменить кодировку текста с помощью стандартной программы Блокнот. Для этого нужно открыть текстовый файл с помощью Блокнота и воспользоваться меню « Файл – Сохранить как ».
В открывшемся окне нужно указать новое название для файла, выбрать подходящую кодировку и нажать на кнопку « Сохранить ».
К сожалению, для подобных задач программа Блокнот часто не подходит. С ее помощью нельзя открывать документы большого размера, и она не поддерживает многие кодировки. Например, с помощью Блокнота нельзя открыть текстовые файлы в DOS 866.
Notepad++
Notepad++ (скачать) является одним из наиболее продвинутых текстовых редакторов. Он обладает подсветкой синтаксиса языков программирования, позволяет выполнять поиск и замену по регулярным выражениям, отслеживать изменения в файлах, записывать и воспроизводить макросы, считать хеш-сумы и многое другое. Одной из основных функций Notepad++ является поддержка большого количества кодировок текста и возможность изменения кодировки текстового файла в UTF-8 или Windows 1251.
Для того чтобы изменить кодировку текста с помощью Notepad++ файл нужно открыть в данной программе. Если программа не смогла правильно определить схему кодирования текста, то это можно сделать вручную. Для этого нужно открыть меню « Кодировки – Кириллица » и выбрать нужный вариант.
После открытия текста можно изменить его кодировку. Для этого нужно открыть меню « Кодировки » и выбрать один из вариантов преобразования. Notepad++ позволяет изменить текущую кодировку текста на ANSI (Windows-1251), UTF-8, UTF-8 BOM, UTF-8 BE BOM, UTF-8 LE BOM.
После преобразования файл нужно сохранить с помощью меню « Файл – Сохранить » или комбинации клавиш Ctrl-S.
Akelpad
Akelpad (скачать) – достаточно старая программа для работы с текстовыми файлами, которая все еще актуальна и может быть полезной. Фактически Akelpad является более продвинутой версией стандартной программы Блокнот из Windows. С его помощью можно открывать текстовые файлы большого размера, которые не открываются в Блокноте, выполнять поиск и замену с использованием регулярных выражений и менять кодировку текста.
Для того чтобы изменить кодировку текста с помощью Akelpad файл нужно открыть в данной программе. Если после открытия файла текст не читается, то нужно воспользоваться меню « Файл – Открыть ».
В открывшемся окне нужно выделить текстовый файл, снять отметку « Автовыбор » и выбрать подходящую кодировку из списка. При этом в нижней части окна можно видеть, как будет отображаться текст.
Для того чтобы изменить текущую кодировку текста нужно воспользоваться меню « Файл – Сохранить как » и сохранить документ с указанием новой схемы кодирования.
В отличие от Notepad++, текстовый редактор Akelpad позволяет сохранить файл в практически любой кодировке. В частности, доступны Windows 1251, DOS 886, UTF-8 и многие другие.
Источник
Gtalk.kz
Наверстываю упущенное …
Урок 6. Кодировка файлов: настройка Notepad++, PhpDesigner, PSpad, Rapid PHP
Как всегда приветствую Вас, ищущего полезную информацию по верстке сайтов. Сегодня мы поговорим о кодировке файлов. Данную тему важно запомнить один раз и больше к ней не возвращаться. Сегодня мы будем говорить о том, как сохранить файл в кодировке utf-8, почему необходимо использовать utf-8?
Что же такое юникод, utf-8, преимущества и минусы можно почитать на Wikipedia, так и на других сайтах, например, мне понравилась статья Дмитрия, в ней интересно описано откуда и почему появились кодировки ASCII, юникод и UTF 8, расширенная ASCII (Windows 1251, CP866, KOI8-R).
Давайте, перейдем к нашей теме и начнем разбираться с проблемами во время нашей верстки сайта.
Основной проблемой неправильной кодировки это отображение текста как кроказябли, непонятные символы и т.д. Так же в кодировке window-1251 отсутствуют специальные символы (что-то типа копирайтов §, ©, ‰) и другие пинтограммы (♥, ☺).
Все это от того, что в cp1251, например, всего 256 символов (что в принципе достаточно для кирилицы), а в Unicode более 100 000 символов. Поэтому я советую создавать html каркас (как html верстальщик) и вообще сайты с кодировкой utf-8. Вы скажите мне достаточно window-1251, так как я использую кириллицу. Полностью согласен с Вами, но если Вы захотите использовать специальные символы, или сделать мультиязычный сайт? Ну, а в связи с тем, что я верстаю для Казахстана, то кодировки cp1251 изначально не подходит, так как обычно используется казахский, русский и английский языки. Лучше запостись символами 
Как сохранить файл в кодировке utf-8 без BOM? (utf-8 without BOM)
Именно так и надо сохранять без BOM (Byte Order Mark или— сигнатура – три символа, которые все портят).
Не все программы способны сохранять файлы в кодировке utf-8 без BOM. Яркий пример – Блокнот от Windows.
Программа Notepad++
Программа шикарная и очень полезная как для верстальщика, так и для программистов, веб-разработчиков. Посетите официальный сайт, там же можно скачать редактор совершенно бесплатно.
Откройте файл и выберите преобразовать в utf-8 без BOM.
Если нажмете кодировать в utf-8 без BOM, то произойдет следующее.
Если сомневаетесь и, чтобы не рисковать всегда делайте backup – резервное копирование!
Программа PhpDesigner
PhpDesigner – удобный редактор. Программа платная.
Немного сложней будет. Для начала проведем настройки для браузеров:
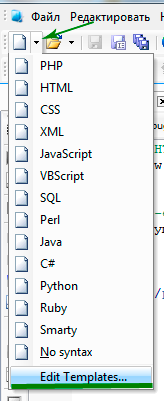
2. Выберите Html и вставьте туда следующий код и поставьте галочку на «Использовать данный шаблон для HTML/XHTML» (Use this template for HTML/XHTML):
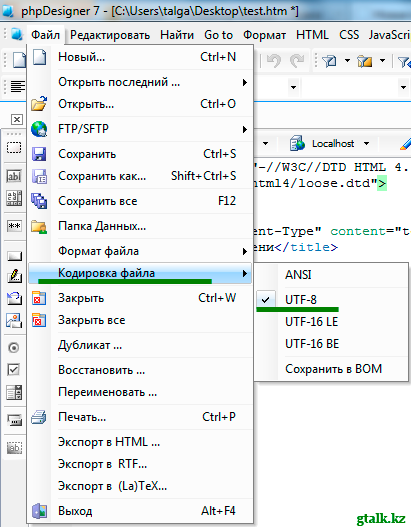
Текущую кодировку можно увидеть в нижней части программы слева.
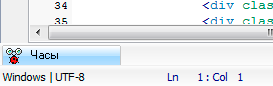
Можно, конечно, пойти другим путем. Создать файл, после открыть файл в Notepad++ и сделать соответствующие настройки.
Программа PSpad
В charset впишите необходимую кодировку, например:
Сохраните и закройте шаблон.
Теперь, создавая новый файл из шаблона все будет готово.
Программа Rapid PHP (2010)
Rapid PHP – платный текстовый редактор.
Для настройки кодировки сделайте следующее:
Внимание! Ваш хостинг может не поддерживать данные настройки.
Сообщение кодировки для браузеров
Как браузеры понимают, в какой кодировке Вы писали свой файл? Для этого и существует строка (мета данные):
Т.е. браузер по умолчанию «читает» страницу в кодировке utf-8. Это Вы в принципе, должны знать еще из школьной программы.
В принципе, это основные настройки. Если остались вопросы, отписывайтесь в комметариях, чтобы закрыть эту тему с кодировкой и сохранить себе нервы 
Надеюсь информация была полезной. Спасибо за Ваши like и ретвиты.
Постовой: Если Ваш интернет магазин не приносит доходы, то пора сделать полный анализ интернет магазина. Хватит терять потенциальных клиентов!
На десерт сегодня вирусное видео про Светлакова. Но все же мне понравилось, обязательно надо сходить на его фильм
Источник
Проблемы с кодировкой. Абракадабра в текстовом редакторе
Сегодня выясним, в каком редакторе и в какой кодировке нужно сохранять текстовый документ для корректного отображения кириллицы.
Пример проблемы с отображением кириллицы
Стандартное приложение Блокнот в Windows по умолчанию сохраняет текст в кодировке Кириллица Windows 1251. Но периодически возникает проблема: если документ, который был создан в Блокноте, открыть в программе Notepad++, русские символы могут быть не читаемыми:
Для корректного отображения приходится вручную выбирать кодировку Windows-1251:
Теперь символы читаются:
Каламбур заключается в следующем. Приложение Блокнот считает, что оно сохраняет в кодировке ANSI:
Но если открыть файл в Notepad++ и выбрать ANSI …
… мы всё равно вместо русских букв получим абракадабру:
Что нужно сделать, чтобы документ с кириллицей нормально открывался во всех текстовых редакторах
1. Откройте документ в Notepad++. Подберите кодировку для того, чтобы русские символы отобразились корректно:
2. Выберите Преобразовать в UTF-8 без BOM и Сохранить:
После этого русские символы должны читаться во всех текстовых редакторах.
3 комментария к “Проблемы с кодировкой. Абракадабра в текстовом редакторе”
Все равно после рекомендованных настроек не читает текс XML — извещение от пенсионного фонда. Кракозябра осталась. Зря скачал этот нотепад.
попробуйте разные кодировки, в том числе со словом BOM и без. Я конечно не говорю, что 100% поможет. Да и редактор уже не совсем так выглядит, как на момент написания статьи. Преобразовывать ничего не нужно — нужно сначала подобрать кодировку, а если подошла, то тогда можно преобразовать.
Можете также попробовать другие текстовые редакторы. Главное — не сохраняйте файл. А лучше — сделайте резервные копии его.
Источник
Как сменить кодировку текстового файла с помощью Блокнота в Windows
Фишка кодировки текстовых фалов в том, что хранятся не сами буквы (символы), а ссылки на них в таблице кодировок. Если с латинским буквами, арабскими цифрами и основными символами типа точек, тире и запятых никаких проблем не возникает: во многих таблицах кодировок все эти буквы, цифры и символы находятся в одних и тех же ячейках, то с кириллицей всё сложно. Например, в разных кодировках буква Ы может находиться в ячейке 211, 114 и 69.
Именно поэтому на заре интернета чтобы посмотреть разные сайты с разными кодировками приходилось подбирать кодировку. (Но кто это помнит?) Сейчас кодировка страницы обычно прописана в заголовке страницы, что позволяет браузеру «автоматически» подбирать отображение символов на наших мониторах.
Надеюсь, что мотивация для обращение необходимого внимания на кодировку достаточная и можно перейти к сути вопроса: «Как же, чёрт возьми, сохранить файл в нужной кодировке?!»
В этой статье речь пойдёт как раз о том, как сохранить текстовый файл с помощью программы Блокнот (Notepad) в Windows в нужной кодировке.
Для того, чтобы изменить кодировку текстового файла, конечно же сперва его нужно создать. А после того, как файл создан, нужно ещё суметь его открыть. Самый простой способ отрыть файл — это двойной клик левой кнопкой мыши по его иконке в проводнике:
Чтобы поменять кодировку в открывшемся файле, нужно в меню «Файл» текстового редактора Блокнот выбрать пункт «Сохранить как. »:
Откроется диалоговое окно сохранения файла. Для смены кодировки, нужно выбрать из списка предлагаемых необходимый:
После того, как нужная кодировка выбрана, можно кликнуть на кнопку «Сохранить» или просто нажать Enter:
Так как мы не изменили имя файла, то будет перезаписан тот же самый файл. Поэтому возникает справедливый вопрос: «Файл с таким именем уже существует. Заменить?» Ну да, мы к этому и стремимся! Поменять кодировку у этого файла. Поэтому его нужно перезаписать с новой кодировкой. Соглашаемся:
Всё! Миссия по смене кодировки в текстовом файле выполнена! Файл сохранён с новой кодировкой. Можно закрыть текстовый редактор и устроить празднование этого решающего события! =D
Источник


 ) я нифига не въеду может Notepad++ не виновен а дело в самой винде или …?
) я нифига не въеду может Notepad++ не виновен а дело в самой винде или …? Русский язык
Русский язык